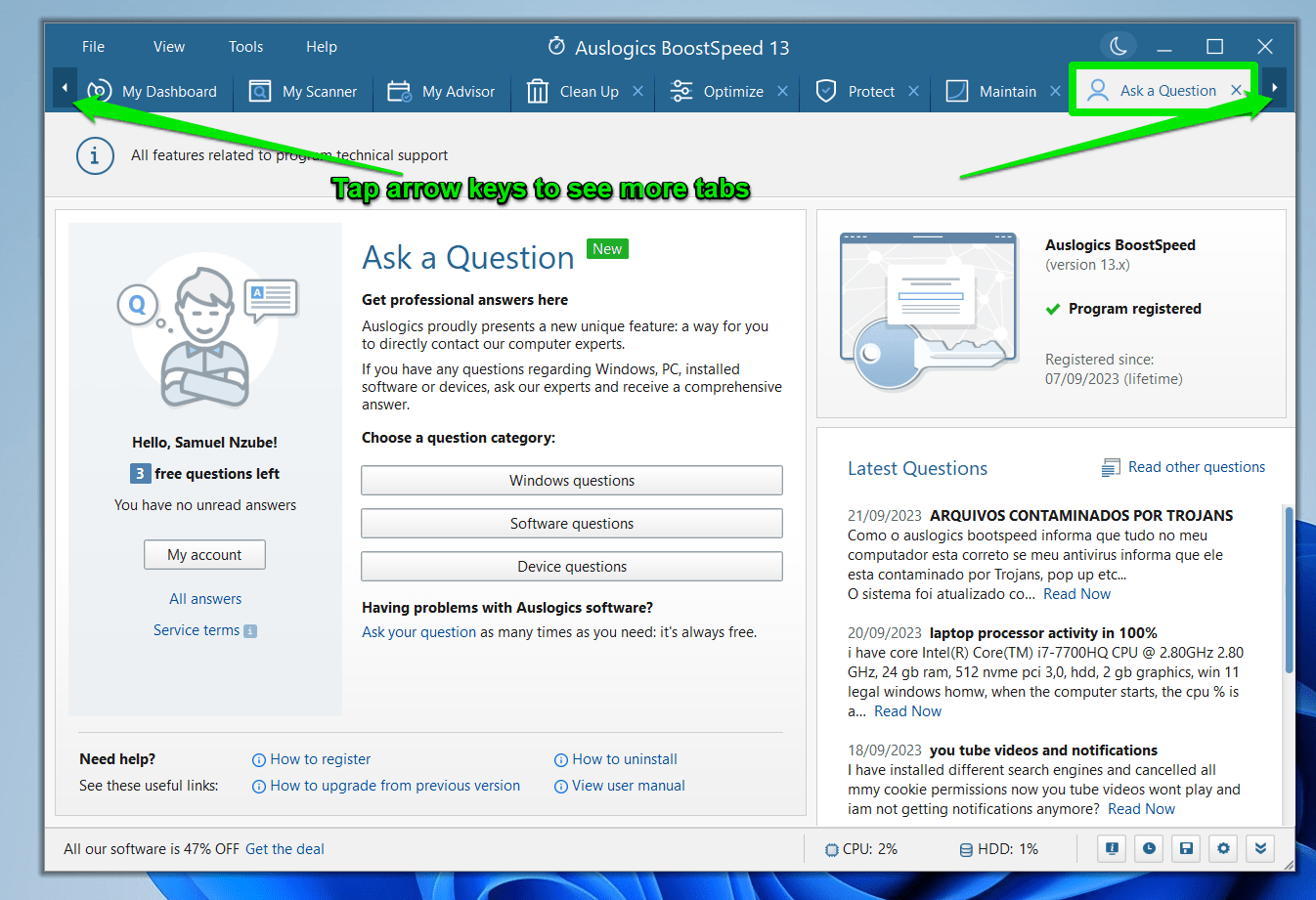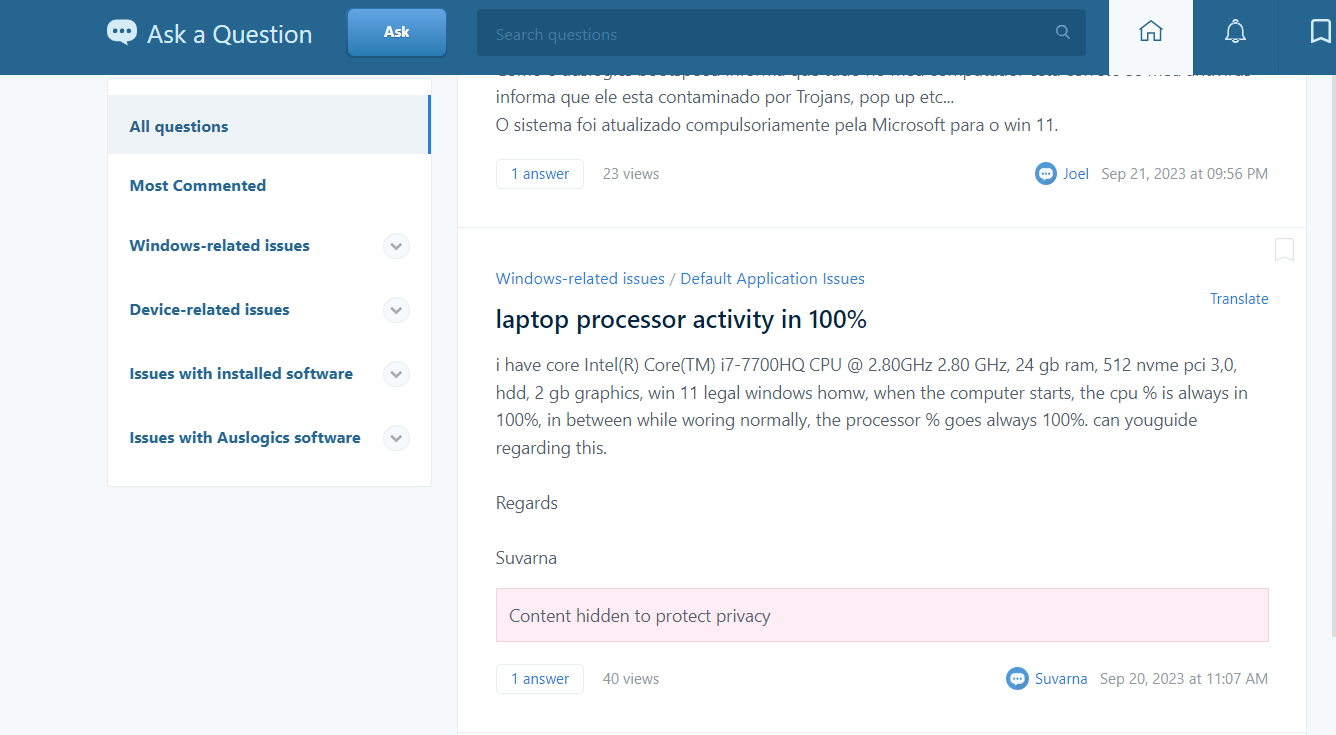Every Windows problem has a workaround, even if it means replacing a hardware component or two, reinstalling a program, or resetting the computer. But knowing the right things to do and how to do them is the only way to resolve any issue.
Sometimes, combing the Internet for guides and suggestions won’t be enough. You may need professional help regarding the specific problem you’re facing. That’s because various underlying issues can result in the same WIndows error, and the cause of the problem might be pretty unique.
Take blue screen of death (BSOD) errors that restart your computer, for example. One such error can result from driver, hardware, or system file malfunctions.
Also Read: [QUICK SOLUTION] How to Find Out the Cause of BSODs Using the Event Viewer
Not finding a solution online doesn’t mean there’s none. Your next step should be seeking professional help. This article will show you different ways to get help with Windows 10 resources to fix head-scratching problems in the OS.
Using Auslogics BoostSpeed
Auslogics BoostSpeed is a PC cleanup and optimization program that contains all the tools you need to declutter your hard drive, make your PC run faster, and protect your online activity, among many other benefits.
The application’s interface has different tabs with easy-to-understand functions. The various tools under those tabs also have little to no learning curve. The buttons, toggles, and options are labeled and arranged for the best user experience.
However, Auslogics Customer Care is on hand to help users who need further clarification on maximizing BoostSpeed for their PC’s benefit. Users can also receive guidance if they struggle with operating system, device, and application issues. So, they will enjoy free Windows 10 support alongside the many benefits of using BoostSpeed.
Customer support resources and personnel are reachable within the program through the “Ask a Question” tab. The tab contains valuable links to essential troubleshooting and application guides.
To fully take advantage of the services offered by customer support, you need to sign up or sign into your account if you have already created one. You can click the relevant link to sign in or sign up once you select a support item. If you have lost or forgotten your password, click the “Reset password” link to recover it.
Under “Choose a question category,“ click the relevant button to ask questions about a related issue:
- Windows issues: Use this button to request help with issues related to your Windows installation.
- Software issues: Use this button to request help with issues related to Microsoft or third-party software installed on your system.
- Device issues: Use this button to request help with issues related to your computer hardware.
Under “Having problems with Auslogics software?” click the “Ask your question” link to specifically request guidance about how to use a certain tool in BoostSpeed. You can ask as many questions as you want using this link.
In the “Need help?” section at the bottom left are some additional support links:
- How to register: Takes you to a page that explains how to register for the Auslogics customer support program.
- View user manual: Downloads the user manual for the software program.
- How to uninstall: Opens a web page that explains how to remove the application from your computer safely.
- How to upgrade from previous version: Opens a web page that explains how to upgrade BoostSpeed when a new version becomes available.
The Ask a Question tab’s left pane contains the “My Account” button, which directs you to your account dashboard, showing how many questions you’ve asked and the answers you’ve received.
The right pane shows the latest questions asked by other users, along with their timestamps. You can also click the “Read other questions” link to explore more troubleshooting and BoostSpeed-related questions.
Use the Get Help App
The Get Help app is a preinstalled resource where you can describe your problem and receive support. The tool can run different troubleshooters to try and fix issues, guide you through various troubleshooting methods, connect you to articles showing how to resolve problems, and help you contact Microsoft support.
To open it, go to the Start menu, type “Get help,” and select Get Help in the search result. Ensure you’re connected to the Internet to allow the tool to search for helpful articles.
After the application opens, go to the text box, type your issue, and hit the Enter keyboard button. You can also select one of the suggestions that best describes your case.
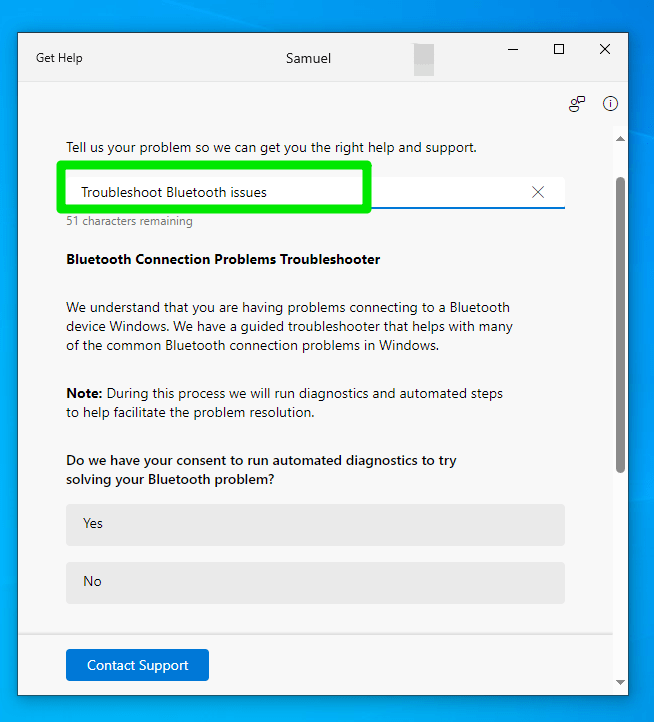
In many scenarios, the program will offer to run automated diagnostics to try and fix the problem. Permit it to proceed.
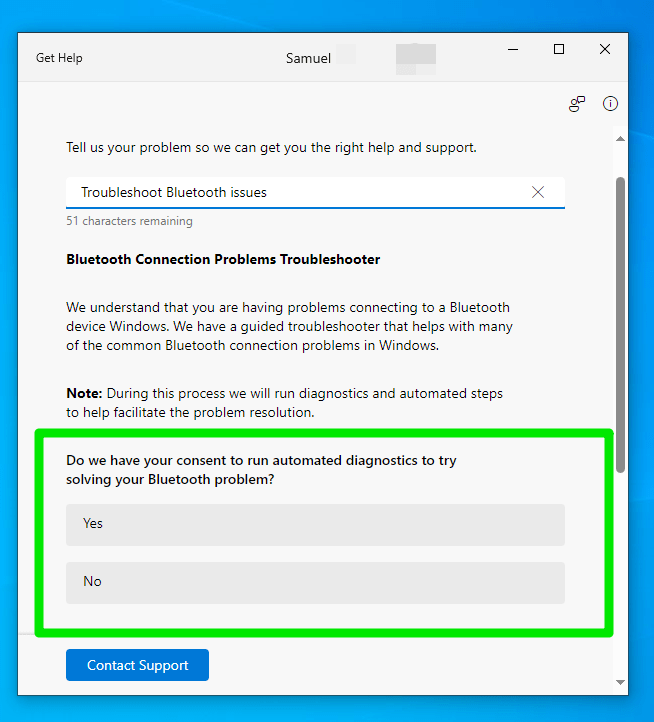
You can allow it to check for updates since installing Windows is generally recommended.
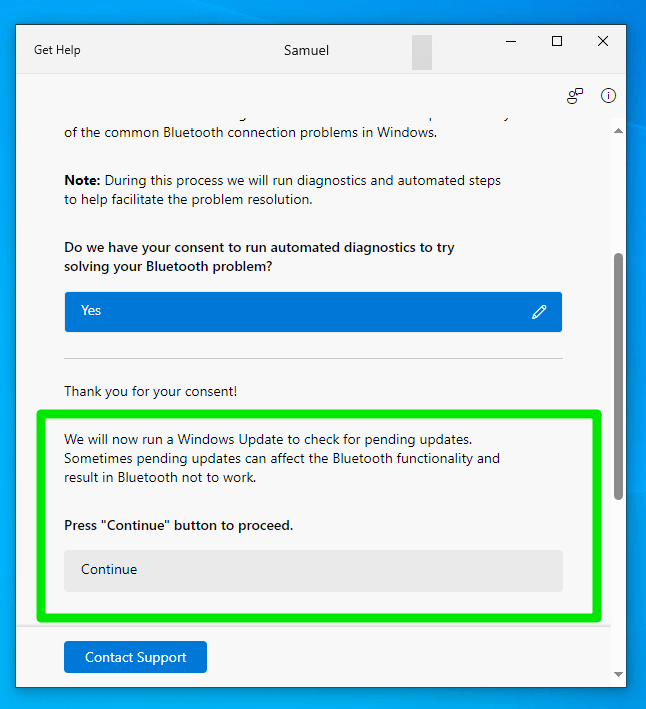
Continue following the instructions until it fixes the issue.
You can also scroll down and use methods in the articles it provides to resolve the problem.
Finally, the app can help you connect to Microsoft Support if you’re logged into your Microsoft account on Windows. Once you click the “Contact Support” button, the program will prompt you to select your product (Windows in this case) and choose your category (“Devices and drivers,” “Other accessories,” and “Microsoft Accessories”).
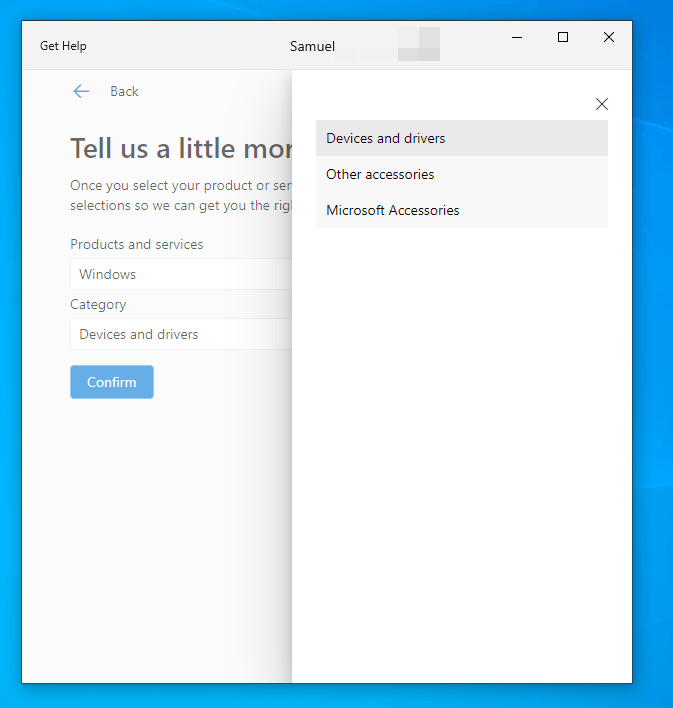
The app will provide different support options after you click “Confirm,” including contacting your PC’s manufacturer.
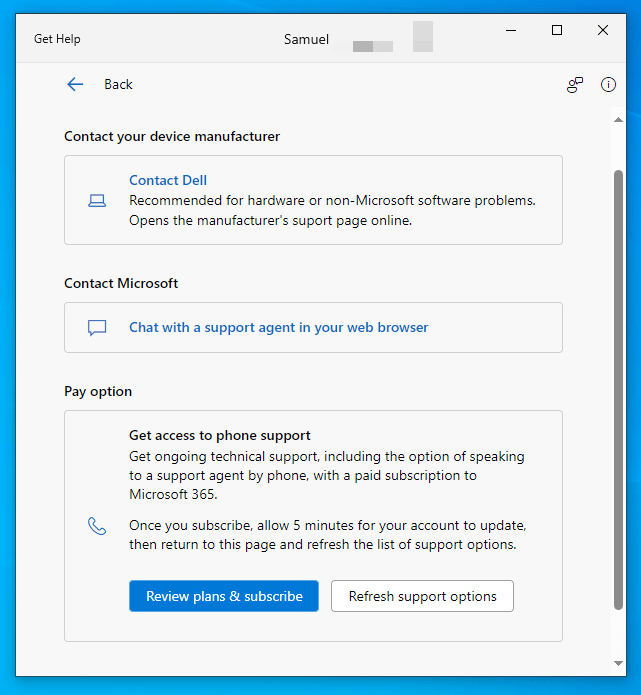
Use the “Help from the Web” Section in Settings
The “Help from the Web” section in the Settings app is another Microsoft Windows 10 help resource. It contains links to articles about tips and tricks on how to solve issues related to the Settings page you open. It also shows you how to get certain things done.
For example, if you’re having Bluetooth issues, open the Settings app, click “Devices,” and select the “Bluetooth & other devices” tab. Go to the right side of the window under “Related settings” to find helpful links regarding Bluetooth problems.
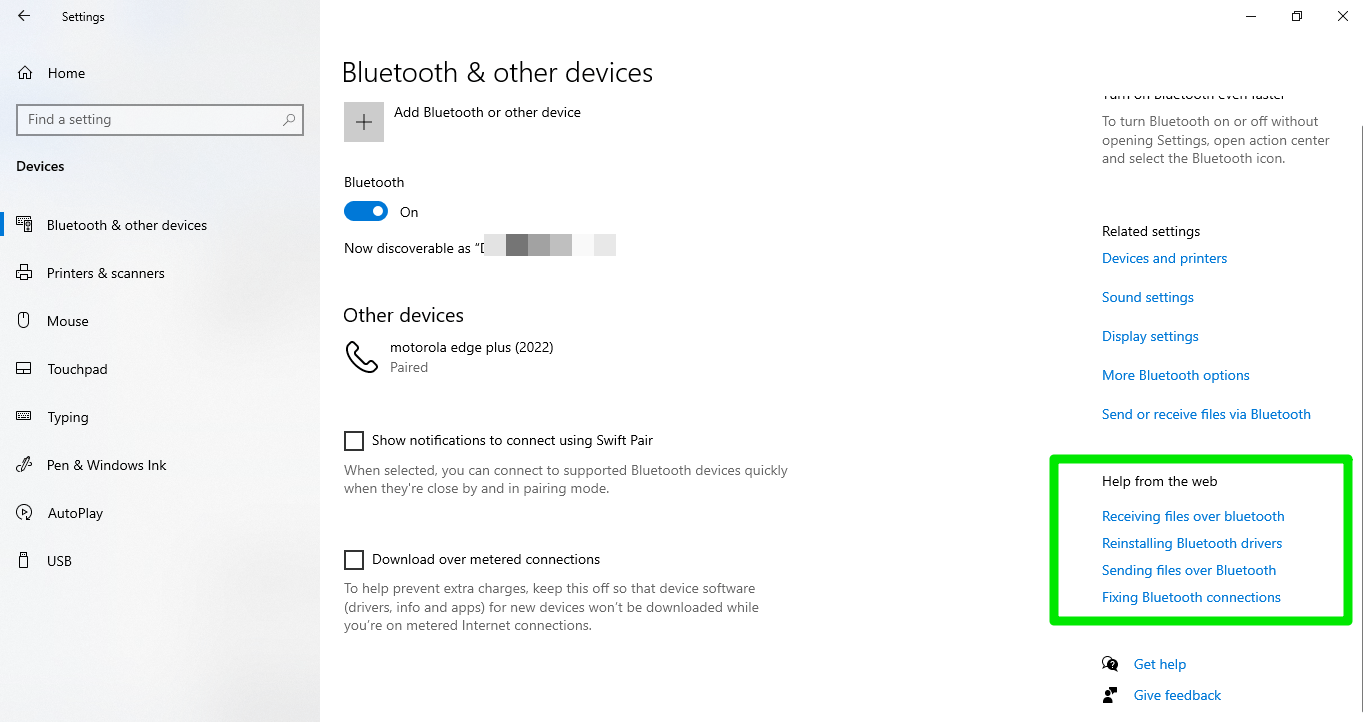
Also Read: Simple Guide: How to Fix Bluetooth Audio Delay on a Windows PC
Once you click the link, it will fire up your browser and open the article. These are usually short guides published on the Microsoft website.
Use the F1 Keyboard Button
Almost every application on Windows responds to the F1 key by loading a support page on the developer’s website. If you’re facing any problem within a program, you can tap the key to find help.
In most cases, you’ll see a search box allowing you to type the help you need.
For example, tapping the F1 key on Microsoft Edge will open a new tab and redirect you to the “Microsoft Edge help & learning” page. You’ll see a search bar asking you to type what you need help with.

Other apps may have different help mechanisms and interfaces. Microsoft Word opens a “Help” pane on the right side of the screen, showing various help topics.
If the F1 key does not respond when you tap it, your keyboard may be configured to activate some system functions instead. Try holding down the Function button (Fn) before tapping the F1 key and check if that triggers the help link.
Also Read: How to disable the F1 “Help” Key on Windows 10
Use the Start Search Box
When you type anything into the Start menu search box, Windows shows a “Search the web” section in the search results with links that trigger a Bing search on your default browser. It’s like running a Google search from your Start menu.
These days, links mostly direct you to the Bing chat feature, now powered by AI. It shows you a summary of tips on fixing the problem and offers links to web pages that talk about the issue.
Use the Microsoft Support Website
The Microsoft Support page allows you to search for guidance regarding your Windows computer and other Microsoft products. You can type a problem in the search box or select the product you need help with.

Using the search box shows you links to related help pages. For example, typing “Bluetooth not working” and hitting the Enter key will bring up a search result page with links to different articles about fixing Bluetooth issues.
Also Read: [FIXED] Bluetooth Connected But No Sound in Windows 10/11
The page may first show you quick fixes to the problem before displaying links to other pages.
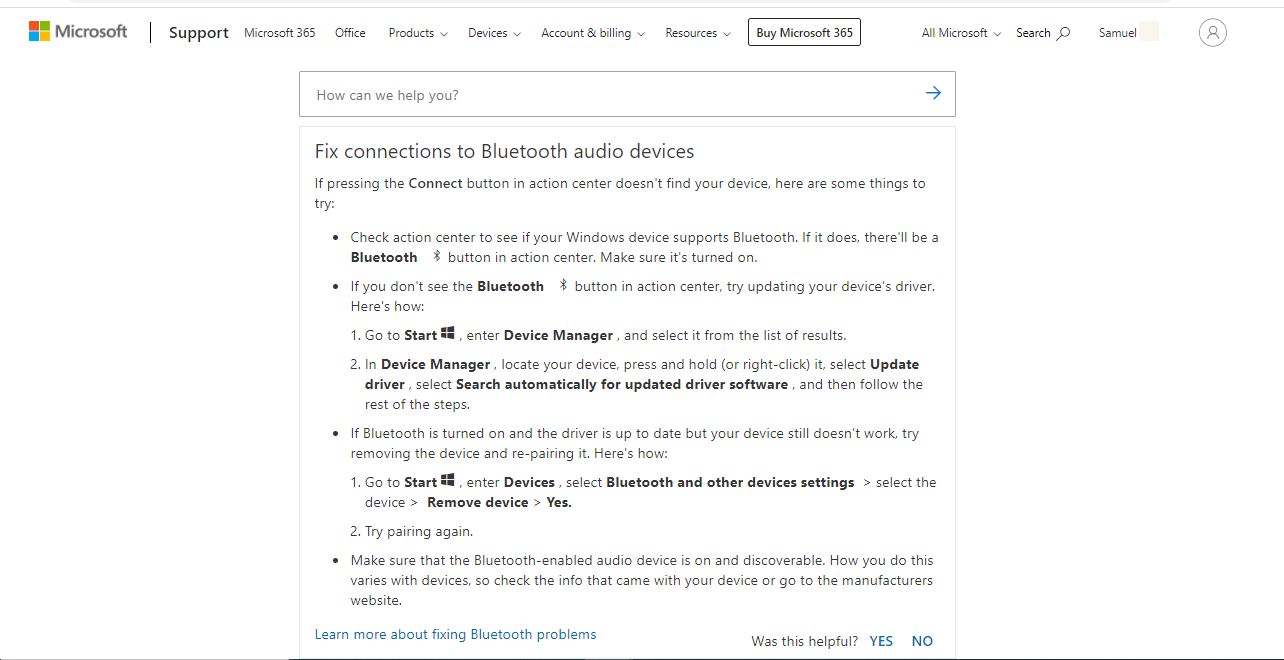
Contact Microsoft
Contacting the company’s support staff is a great way to receive Microsoft help for Windows 10 directly. Go to Microsoft’s Contact Us page, ensure you’re signed in, and select the product that is the subject of your case.
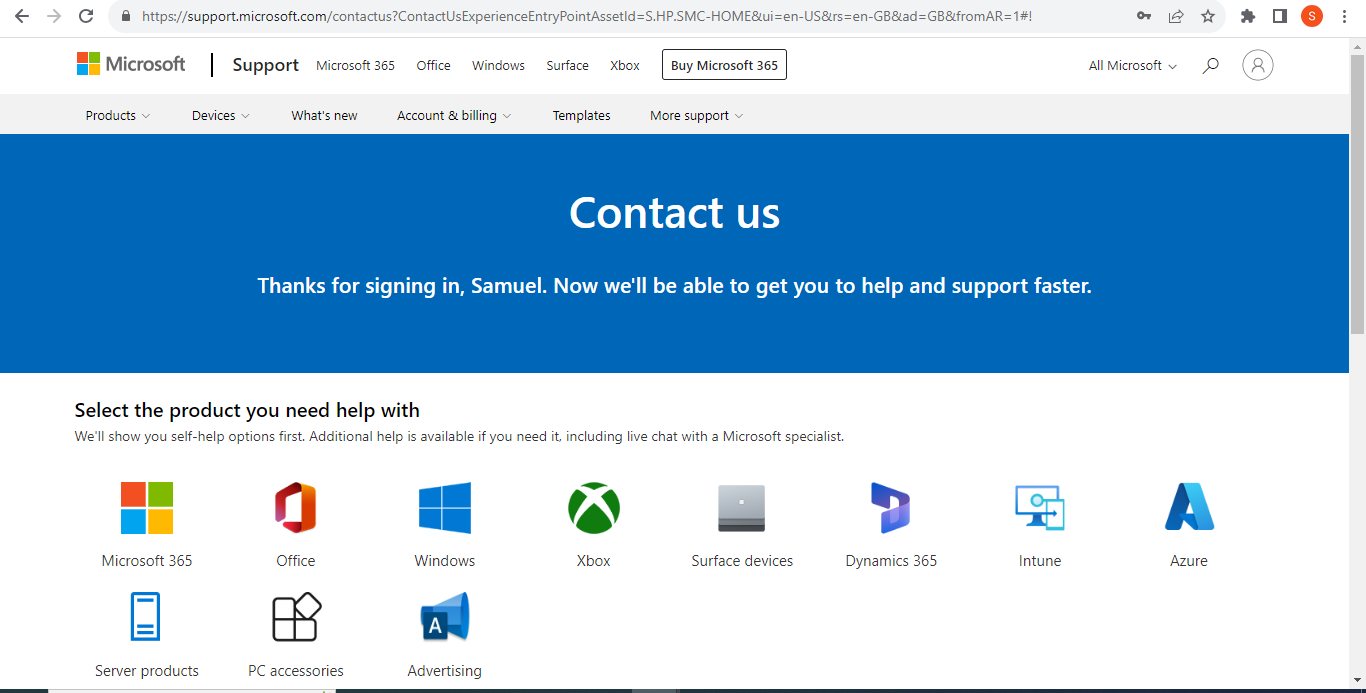
Once you click the product, you’ll be redirected to a page with the relevant support contact information, including a chat link, phone number, social media account, and email.
Get Help from the Microsoft Support Community
The Microsoft Support Community is an online hub where Microsoft product problems bring enthusiasts, users, and experts together. People also use the platform to discuss trends, such as major Windows updates, and share knowledge.
The hub is hosted by Microsoft, with admins moderating discussions.
Once you open the community homepage, you can use the search bar to find discussions covering the current issue you’re facing. If you’re signed in, you can post a new question, and experts will be on hand to help you out.
You should be careful while using the community, as some scammers try to take advantage of situations. They use tech support scams where they pretend to be Microsoft agents and try to lure you into clicking a link or calling a phone number. Always use the official Microsoft support and contact pages to discuss anything with the company.
Contact Your Laptop Manufacturer
Some issues and malfunctions, especially hardware-related glitches, are OEM-specific. You can get in touch with your device’s manufacturer to get to the bottom of the problem. The Microsoft Windows Answer Desk (now the Microsoft Experience Center support) is a great example.
Conclusion
That’s how to get help in Windows 10 when facing issues you cannot resolve. Remember to be careful when searching for help online, as cybercriminals are always ready to exploit such opportunities. Using Auslogics BoostSpeed reduces the likelihood of experiencing Windows errors, and you can always contact support through the app to guide you.
FAQ
How Do I Get Assistance on Windows 11?
The easiest way to get Windows help is through the Ask a Question tab in Auslogics BoostSpeed if you’re a subscriber. You’ll receive system-specific guidance based on the error you’re currently experiencing. That said, you can also use the Get Help app by searching for it through the Start menu. Other options include contacting Microsoft Support, checking the Microsoft Community, and using the F1 keyboard button.
How to Fix Windows Problems and Issues?
Help articles on blogs like ours contain thorough guides on resolving a myriad of Windows errors and PC glitches. Still, you can always contact support for help with Windows 10 problems if you cannot find any solution online.
How to Fix a Slow Windows 10 Computer?
Fixing a slow Windows computer involves finding the cause of the performance problem and applying the right solution. You may have to go through different troubleshooting routes until your computer performs optimally again. Our guide on how to improve computer performance will show you all the steps to take.