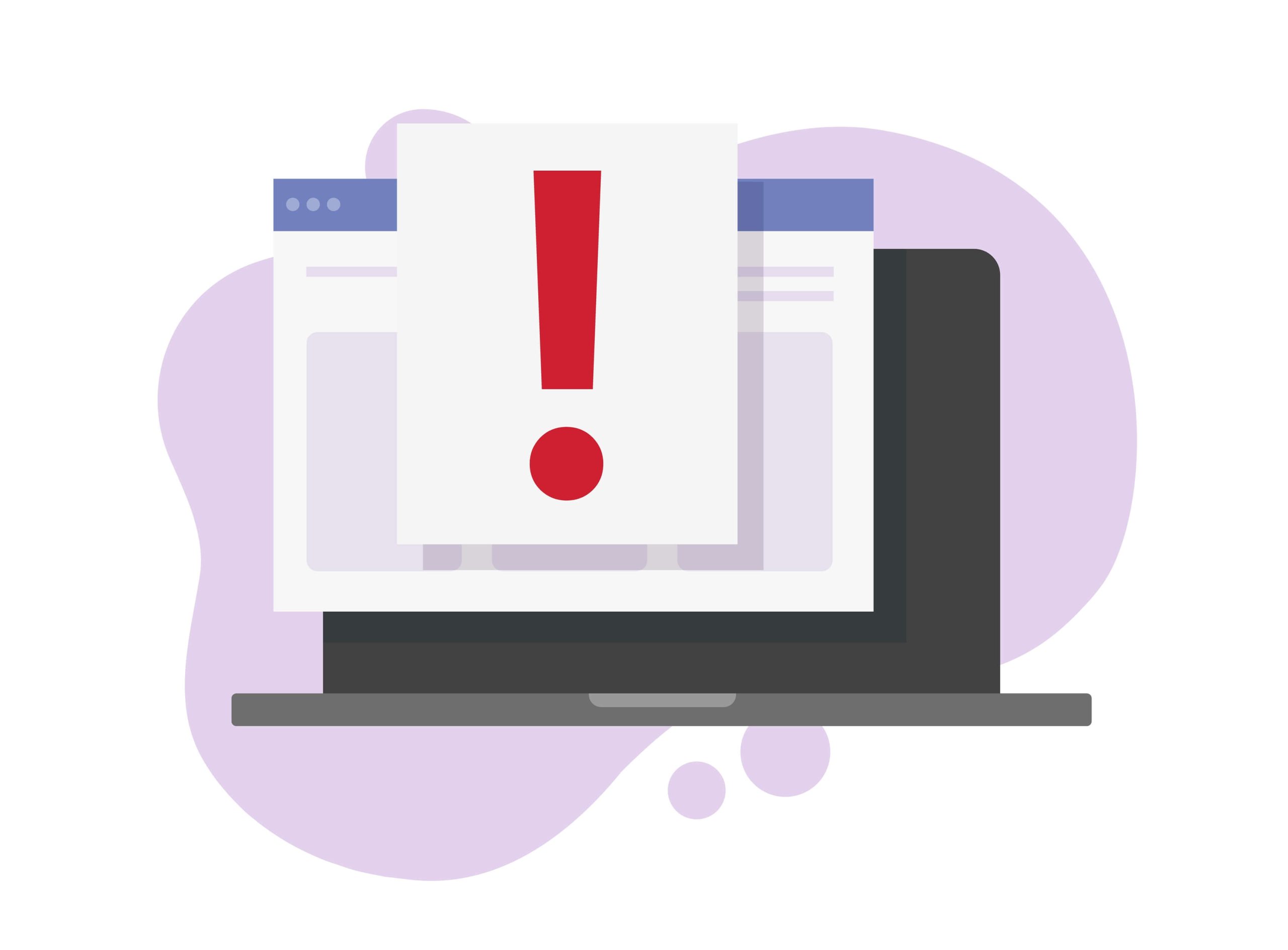- How to Remove the “The Operating System Cannot Be Booted Because of Important System Driver Errors” Notification
- Solution 1: Check for Faulty Connected External Devices
- Solution 2: Check Your System for Driver Issues
- Solution 3: Repair Corrupt System Files
- Solution 4: Delete the Problematic Driver
- Solution 5: Repair Your Windows Installation
- Solution 6: Perform a System Restore
- Solution 7: Reset Windows
- Solution 8: Address Registry Issues
- Conclusion
Encountering an error when booting up your computer can be frustrating. The error code 0xc0000221 indicates that “The operating system couldn’t be loaded because a critical system driver is missing or corrupted,” hindering the Windows Operating System from launching correctly.
This issue is often linked to the `qevbda.sys` file associated with QLogic FastLinQ Ethernet by Cavium, Inc., located in %Windir%\%System%\drivers. If it is corrupted or missing, it triggers critical system errors, necessitating immediate action.
Error code 0xc0000221 can be caused by hardware issues, damaged system files, improper power supply, or even dropping your device. In this article, we will explore step-by-step solutions to resolve this error, ensuring a smooth boot-up of your Windows 10 system.
How to Remove the “The Operating System Cannot Be Booted Because of Important System Driver Errors” Notification
Solution 1: Check for Faulty Connected External Devices
If one of your connected peripheral devices is problematic, you may encounter a boot-time error. These include devices like your external hard disk drive, USB hub, mouse, or keyboard. To check for the faulty device, unplug all the devices and try booting Windows. If it boots normally, try plugging in the devices individually until you find the culprit.
Solution 2: Check Your System for Driver Issues
Drivers are crucial for your Windows OS to function correctly. Outdated or corrupted drivers cause issues, including app freezes, software conflicts, hardware failures, system instability, and more. Keeping your drivers updated is essential for seamless PC operation.
Since your PC is not booting normally, you must install compatible drivers in Safe Mode. To boot into Safe Mode, follow these steps:
- If your computer is turned off, press the power button to turn it on. When your PC shows signs that it’s starting (when the Windows or your manufacturer’s logo appears on the screen), hold the power button until the device turns off.
- Repeat this process three more times and let your PC fully restart on the fourth attempt. You will enter WinRE (you can read more about WinRE on Microsoft’s official support page).
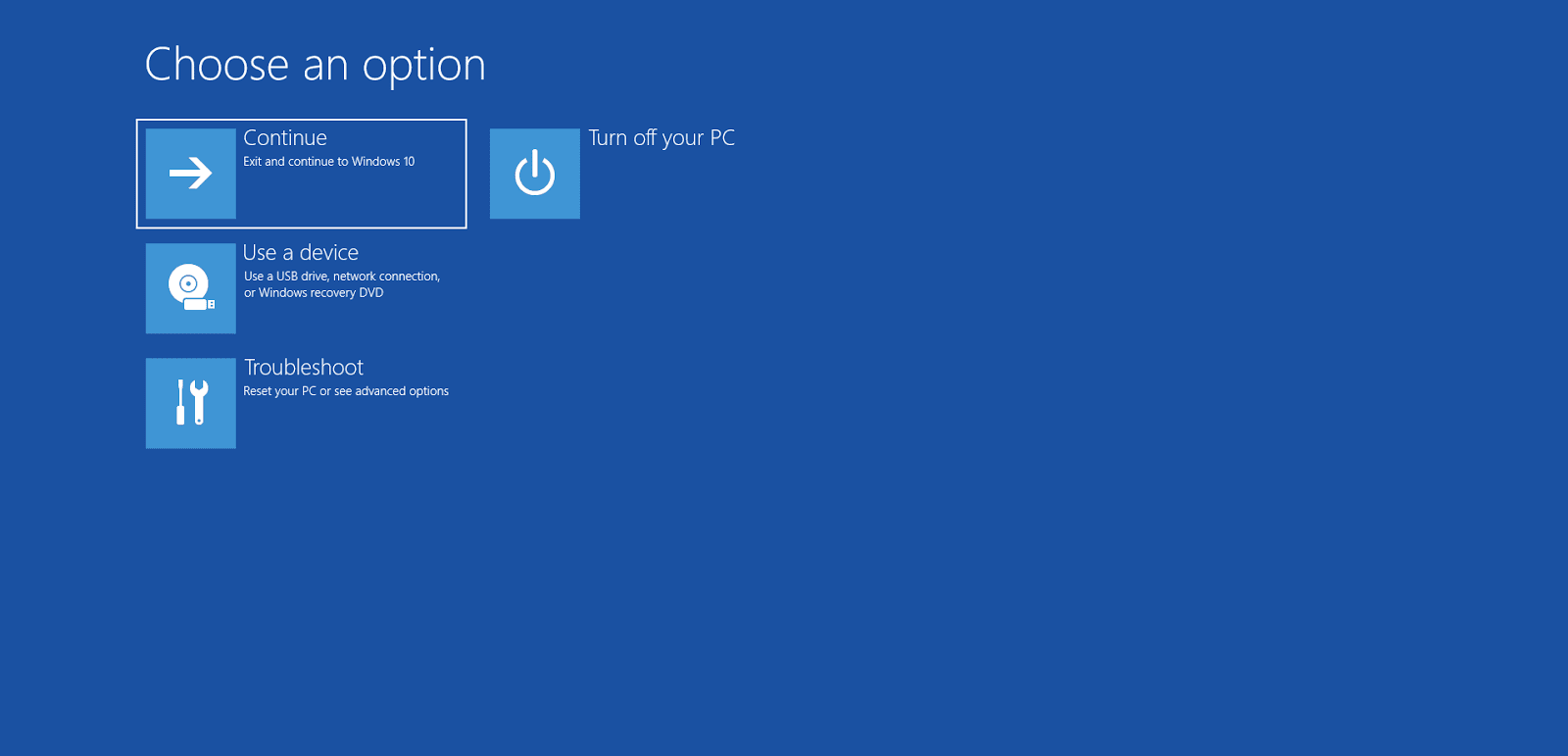
- Now, to enable Safe Mode, choose “Troubleshoot” on the “Choose an option” screen.
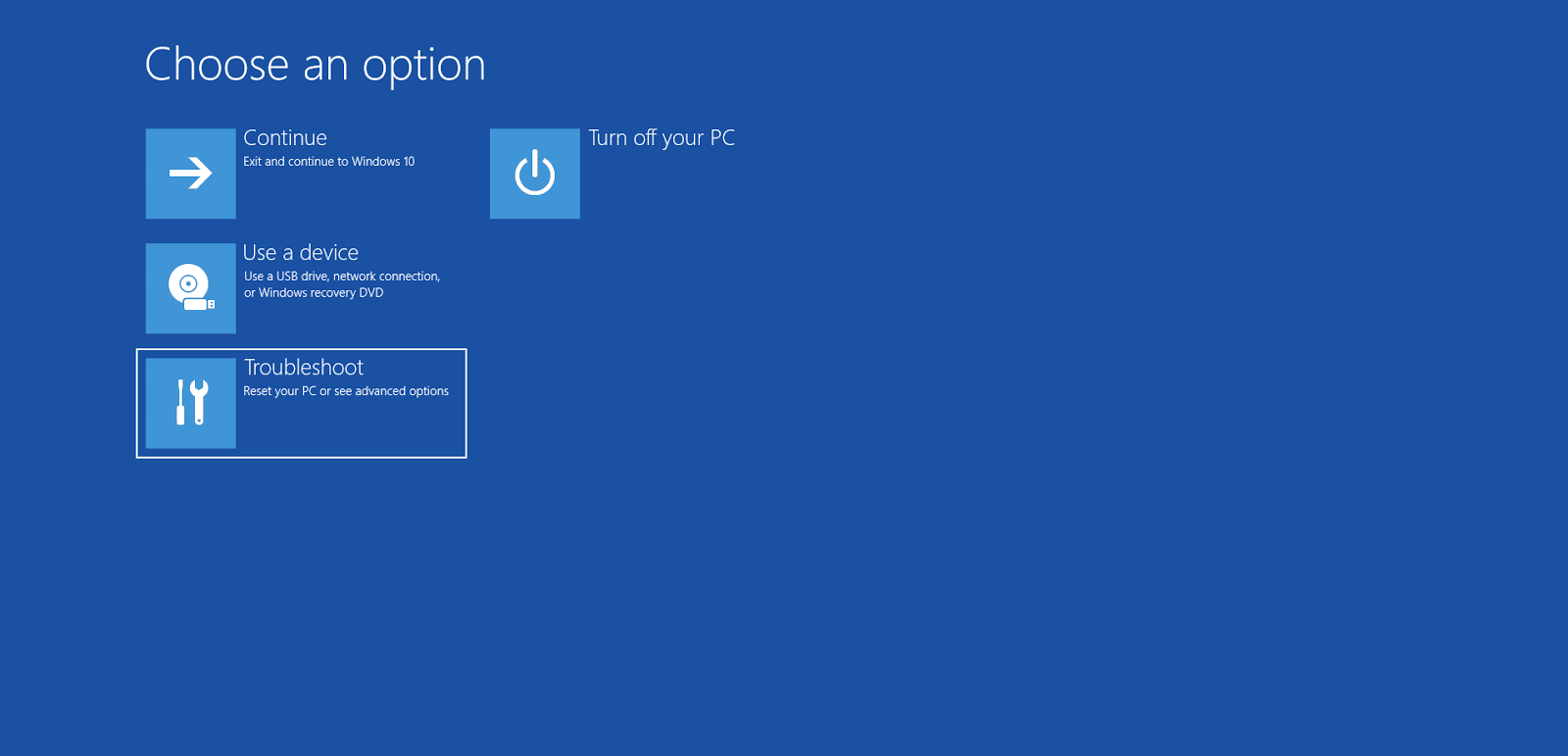
- Select Advanced options.
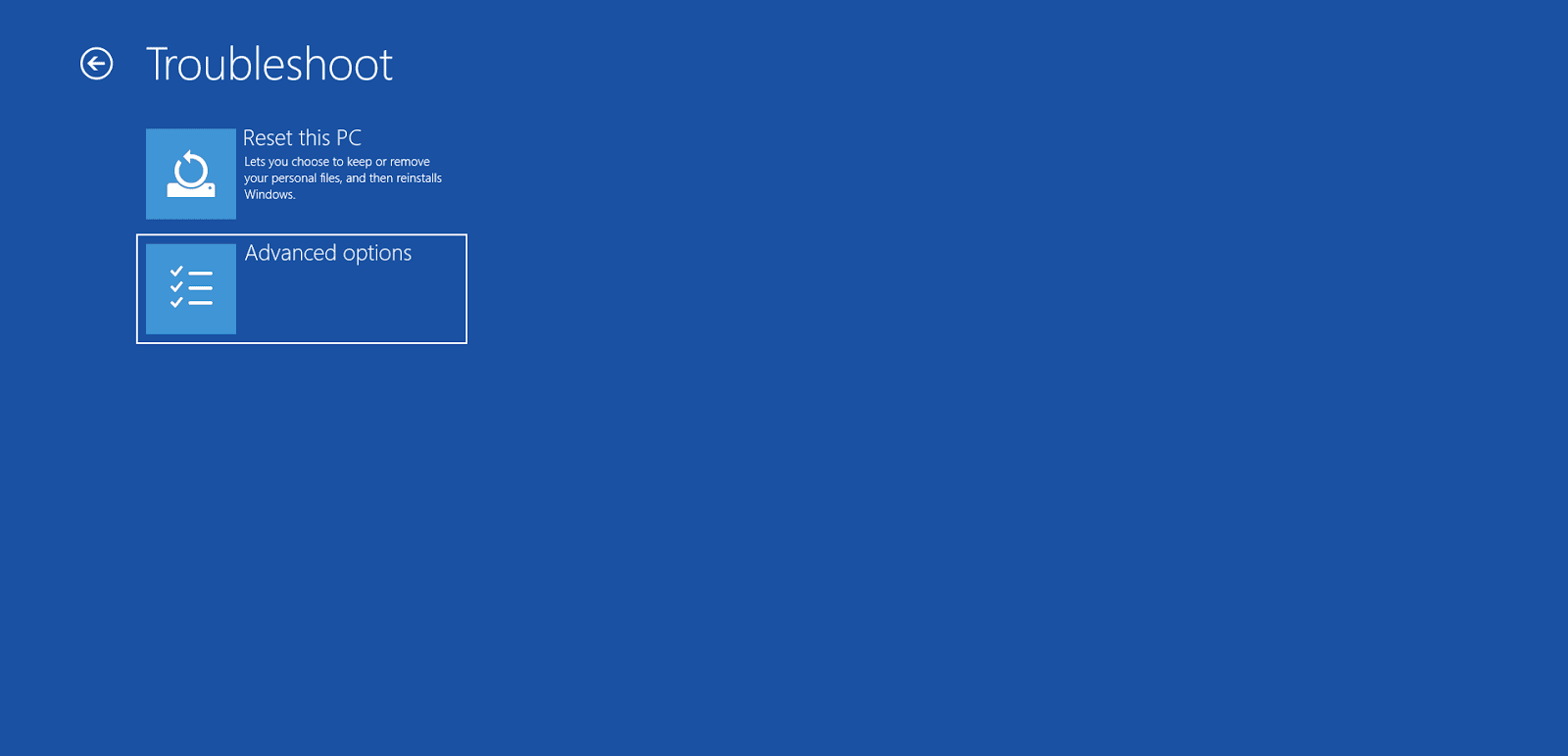
- Click Startup Settings.
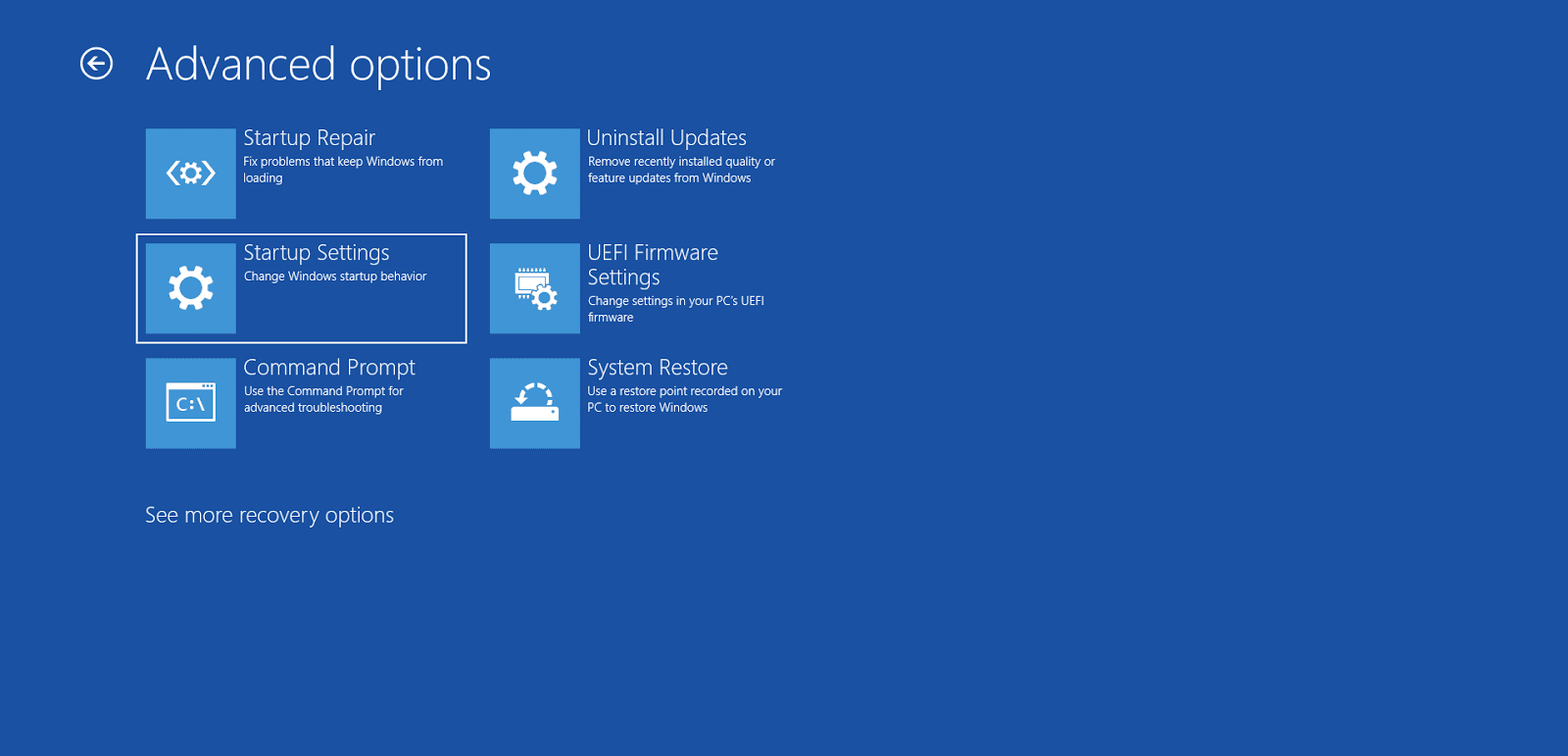
- Select Restart.
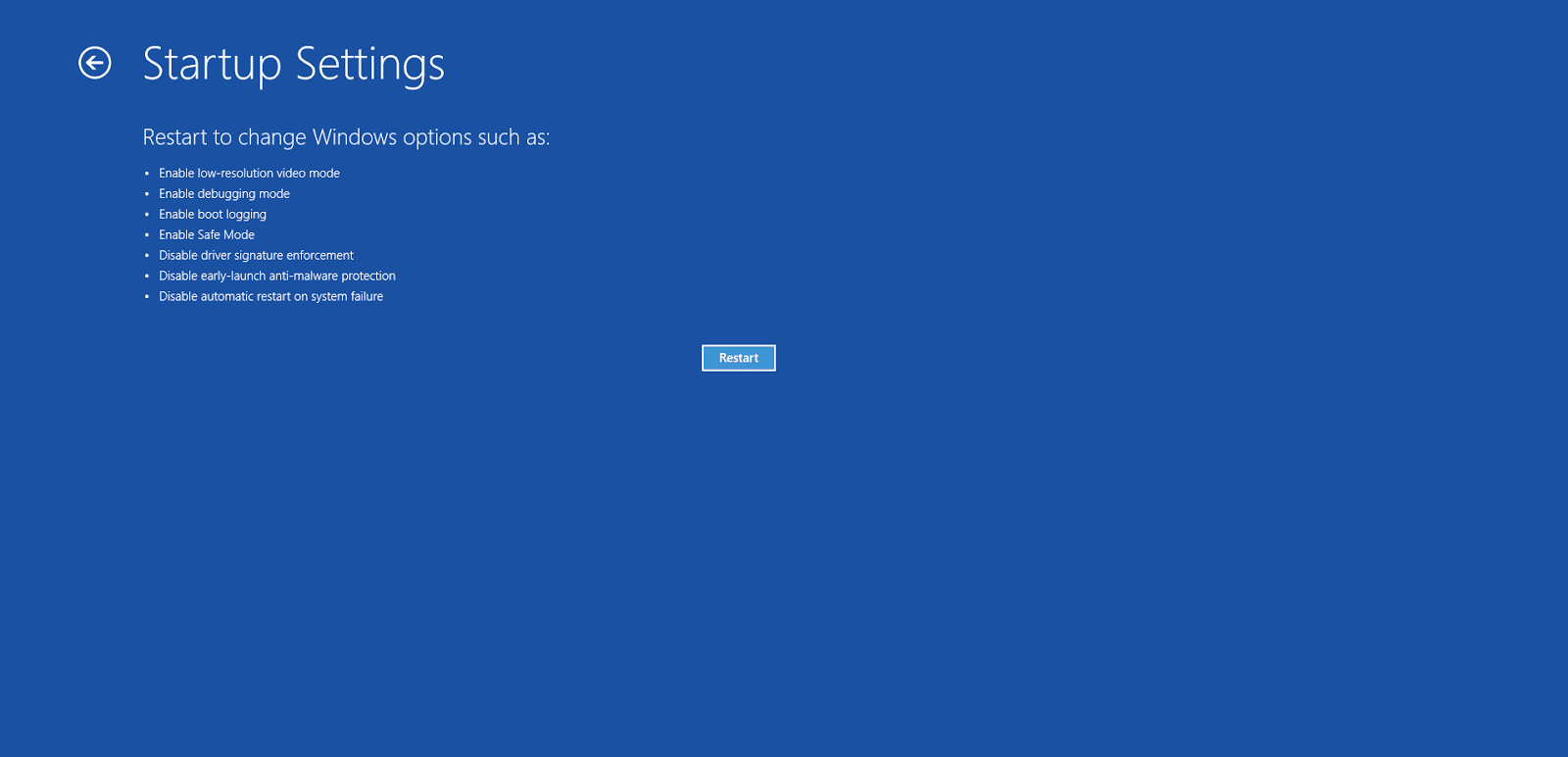
- Your device will restart and display a list of options. Hit the number “5” or “F5” key on your keyboard to activate Safe Mode with Networking.
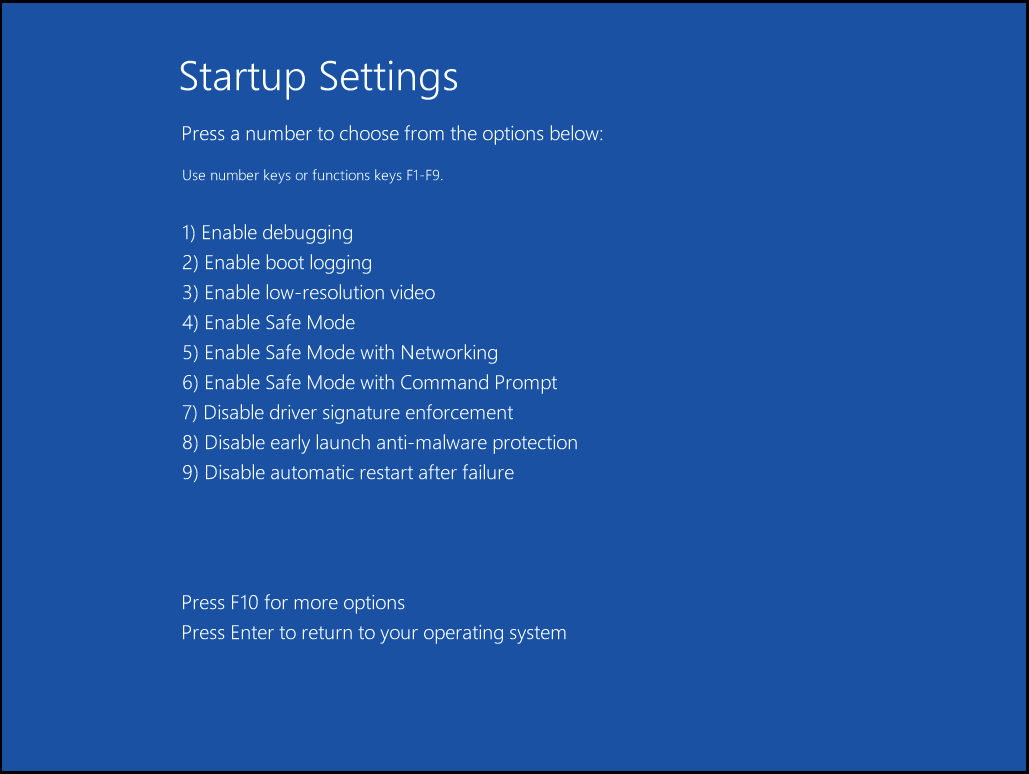
- Now, try updating your drivers manually via Device Manager.
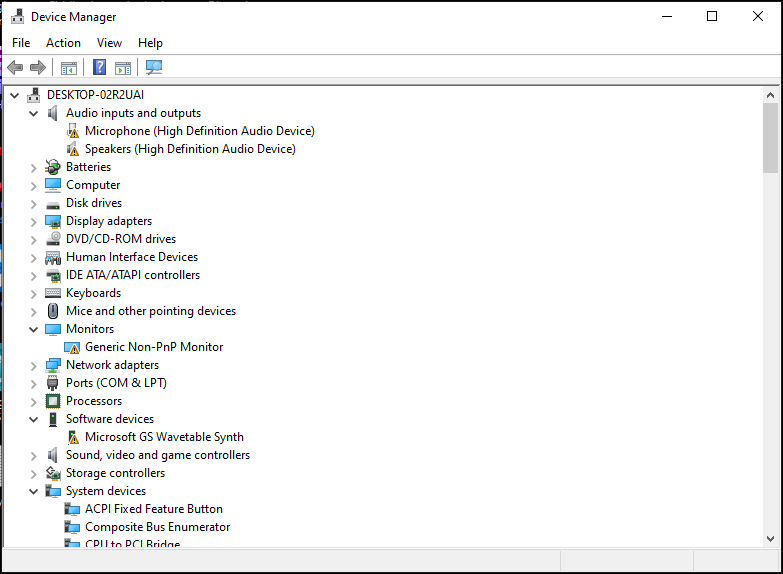
- Check if devices have the yellow exclamation mark or red X next to them. Right-click on such devices and select “Update driver”.
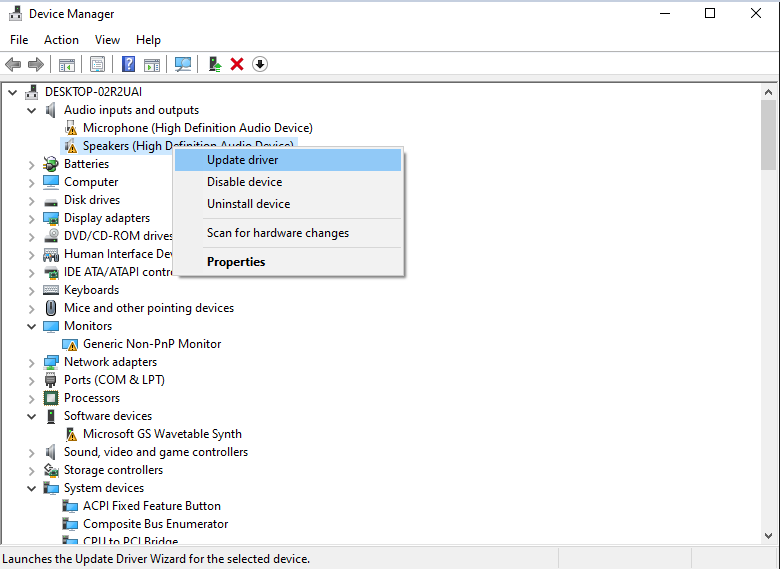
- If no updates are available, right-click them and select “Uninstall device.”
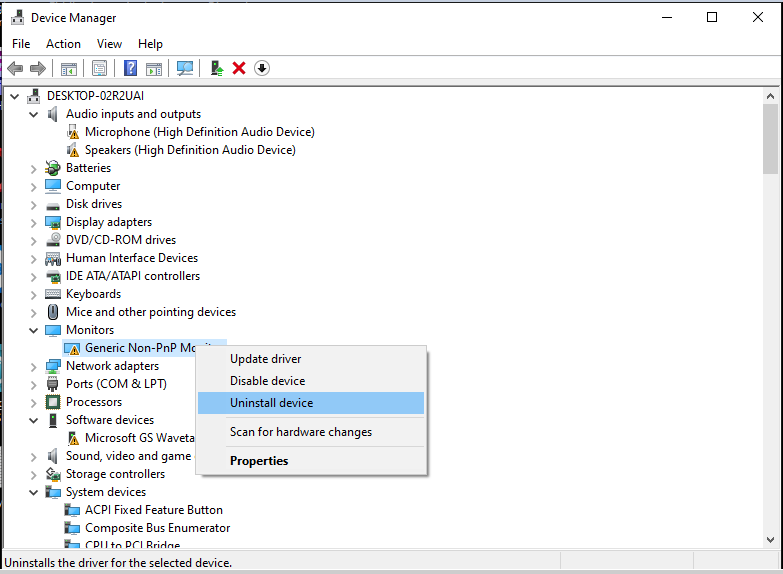
Restart your computer – it will automatically reinstall the missing devices with their drivers and update them.
To avoid problems with outdated drivers and error codes as 0xc0000221 you need to know how to update your drivers on a regular basis. However, knowing how to update your drivers manually is tricky. Although drivers are available on their manufacturers’ websites, you need the correct versions. For most users, it can be time-consuming, tedious, and confusing.
The best alternative is to use automated driver updating software like Auslogics Driver Updater. The tool not only eliminates the frustration of dealing with device driver issues but also provides real-time technical support.
Driver Updater scans your operating system and lets you know which device drivers are installed on your PC and which are outdated. With the click of a button, you can fix any system driver issues on your Windows PC.
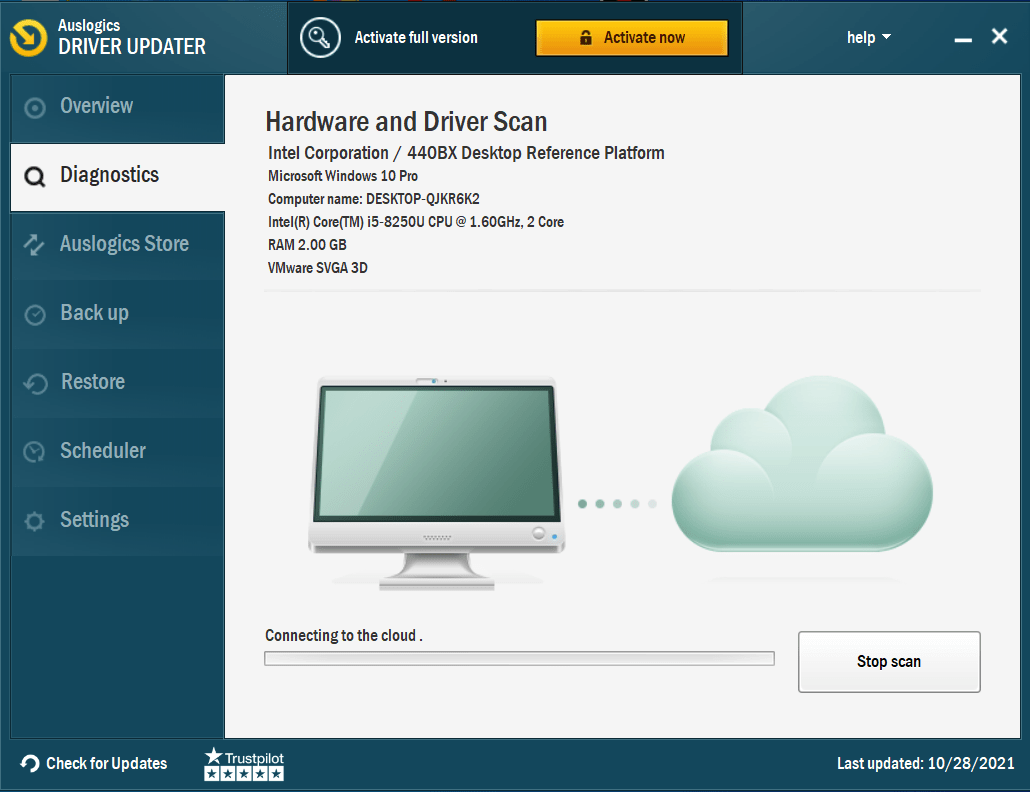
The Scheduler feature in Driver Updater simplifies updating your drivers as part of your regular PC maintenance. You can schedule automatic maintenance every week or fortnight.
What is important to note: Auslogics Driver Updater creates a backup of all your drivers which is essential and handy if you want to roll back any of your downloaded drivers.
Restart your PC after updating all the device drivers and check if the ‘The operating system cannot be booted due to critical system driver errors’ notification still appears.
Roll Back the Problematic Driver
To identify problematic drivers, examine any error messages or Blue Screen of Death (BSOD) occurrences for specified drivers, utilize the Windows Reliability Monitor to check for driver failures in the timeline, and inspect the Device Manager for yellow exclamation marks next to device listings indicating driver issues.
You can roll back the problematic driver if you still get the error. If you used Driver Updater, simply go to the “Restore” tab, select the driver you want to restore, and click on the “Restore” button. The main job will be done for you automatically by Driver Updater.
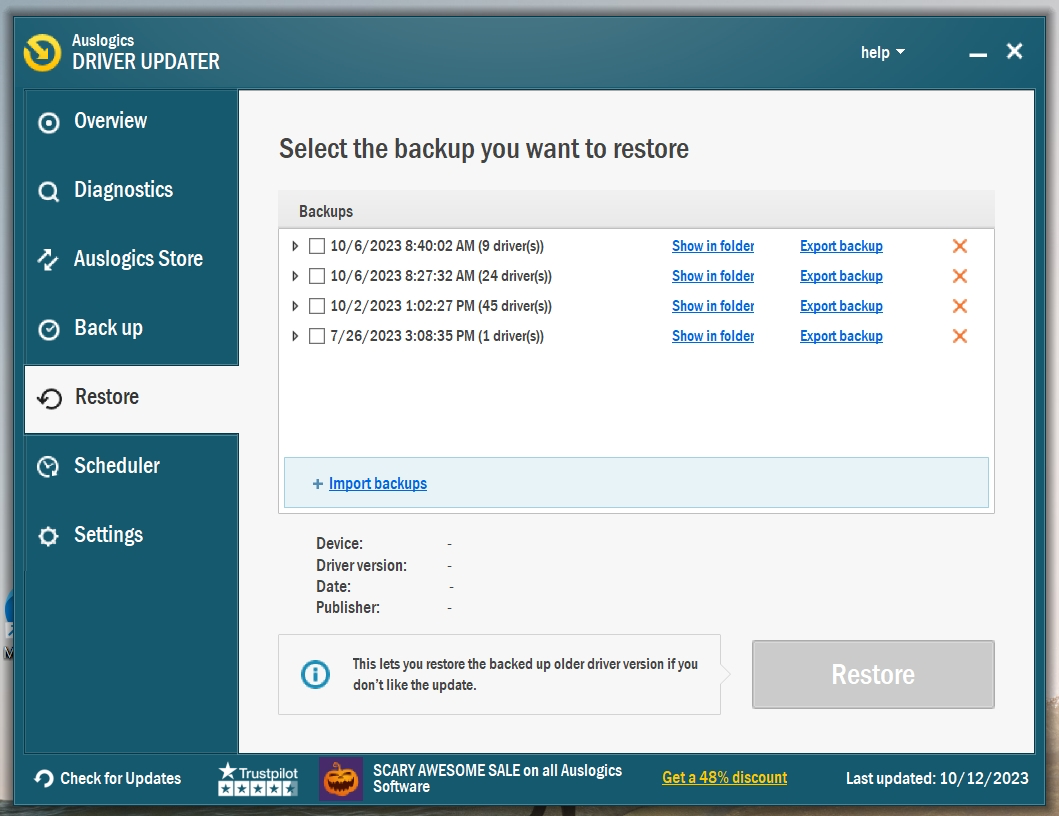
If you are not using Auslogics Driver Updater – follow these steps to roll back problematic driver manually:
- Open the “Power User” menu using the Win + X shortcut, and select “Device Manager.”
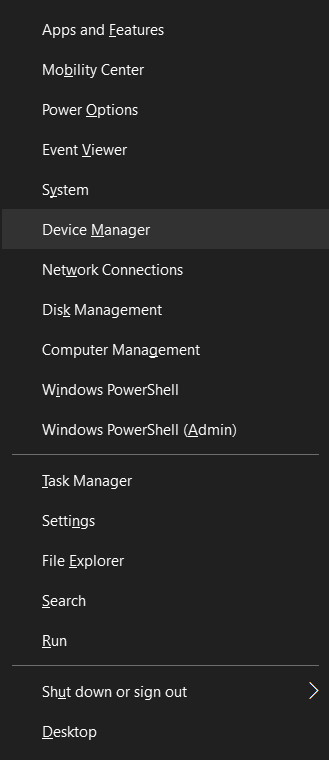
- Expand the category containing the device whose driver you want to roll back.
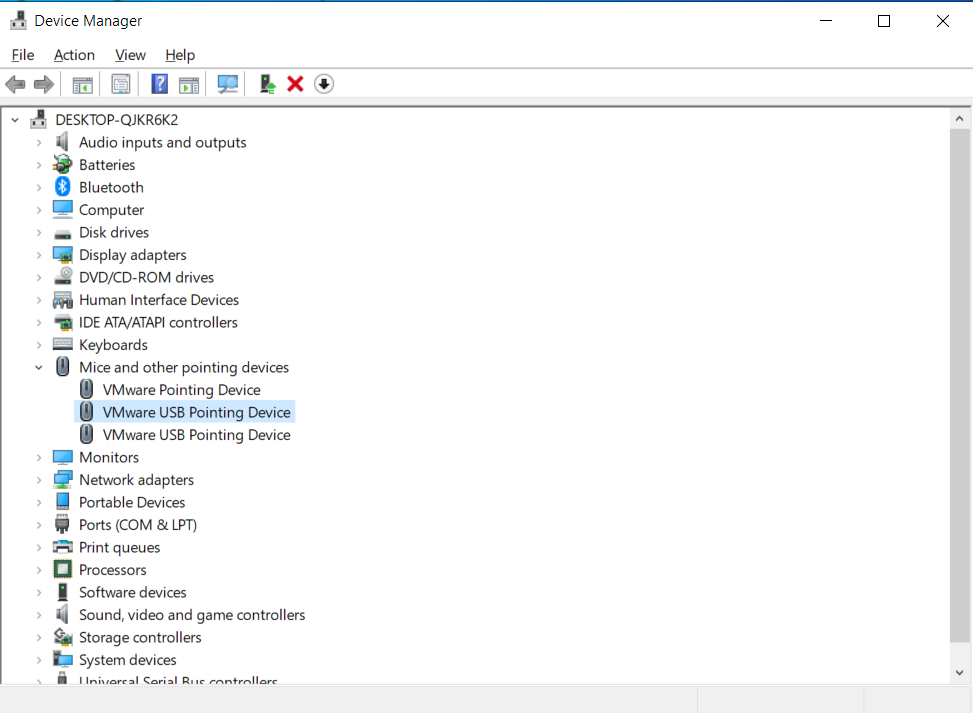
- Right-click on the device and select “Properties.”
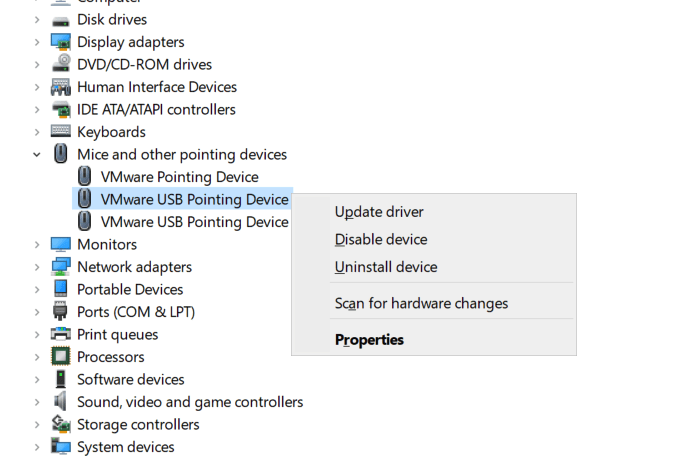
- Under the “Driver” tab, click on the “Roll Back Driver” option and then click “OK”.
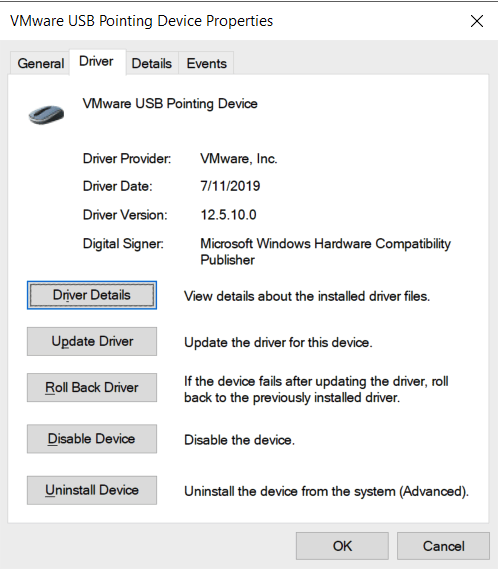
- If this doesn’t work, move on to the next solution below.
Solution 3: Repair Corrupt System Files
Windows comes with various tools to help fix and repair corrupt system files. One such tool is the System File Checker (SFC). To run it, open an elevated Сommand Prompt in Safe Mode and execute a simple command.
Here are the detailed instructions:
- Start your computer in Safe Mode, as shown above.
- Press the Win + R keyboard shortcut and type cmd into the “Run” box. Don’t press “Enter” just yet. Instead, hit the Ctrl + Shift + Enter shortcut to launch the Command Prompt as an administrator.
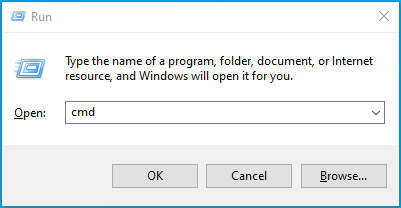
- Click on Yes on the User Account Control prompt.
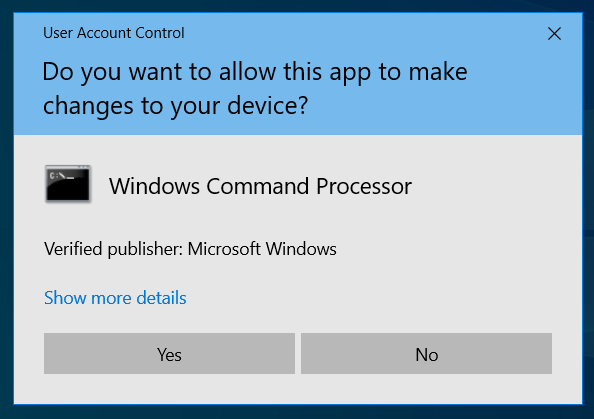
- Now, execute the command sfc /scannow.
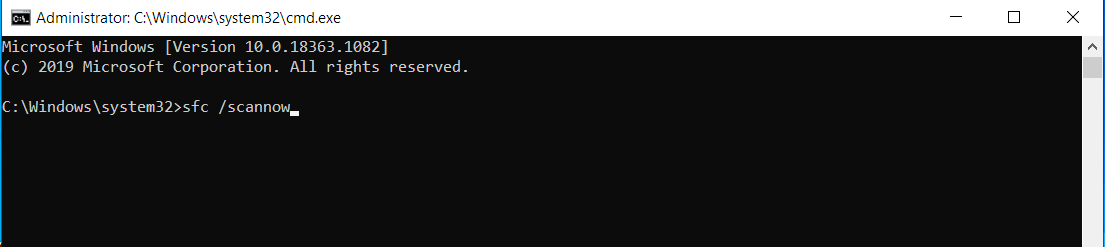
The process will take a while.

Make sure it runs uninterrupted.
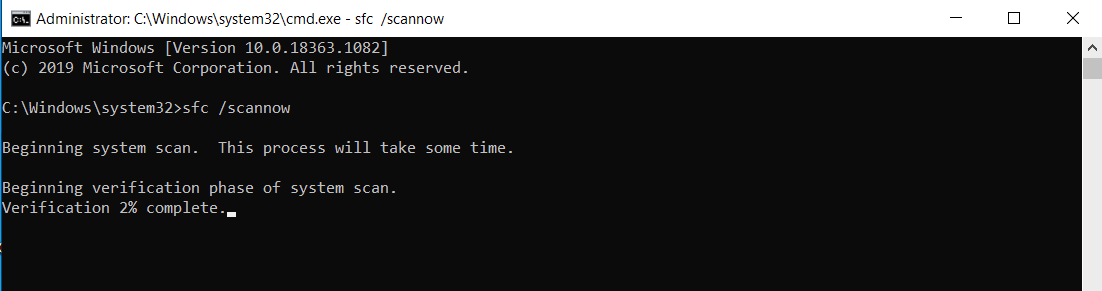
- Once it has been completed successfully, the system driver errors should be resolved.
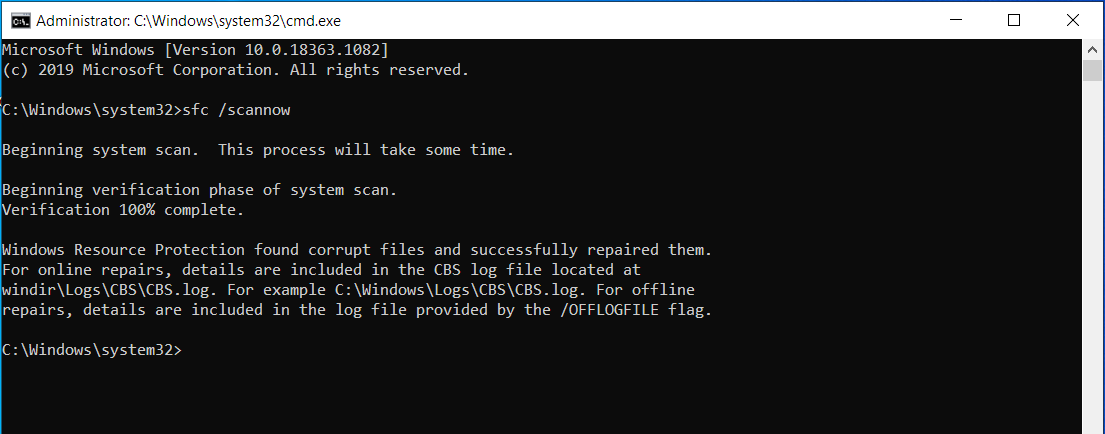
Additionally, for in-depth analysis and repair of system files, consider using a tool like Auslogics BoostSpeed, which comes with a dedicated System Repair module to address various Windows issues.
Solution 4: Delete the Problematic Driver
If you know the exact device driver causing the ‘The operating system cannot be booted because of significant system driver errors’ issue, you can delete it. However, since your system can’t boot normally, you must complete the task in the Advanced Options environment.
Note: Only use this process if you know what you’re doing and which drivers are faulty. To proceed, follow the steps below:
- Turn on the PC. As Windows starts loading, hold the power button until the PC shuts down.
- Repeat this process around three times until the recovery window shows up.
- On the “Choose an option” screen, open Troubleshoot.
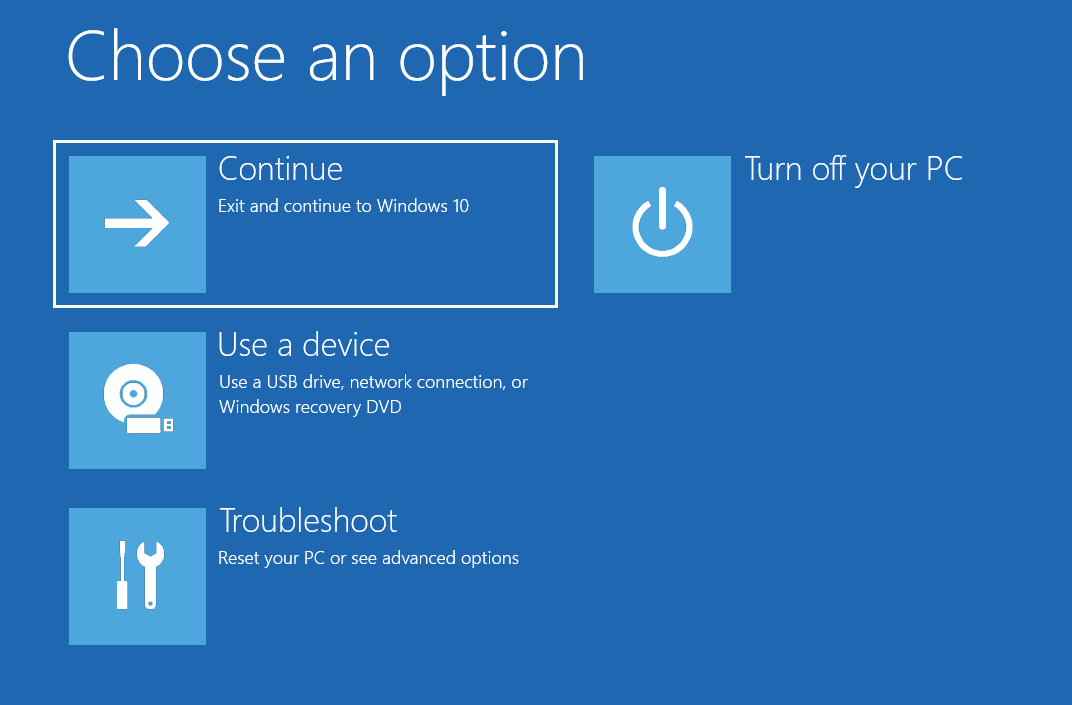
- Click “Advanced options”.
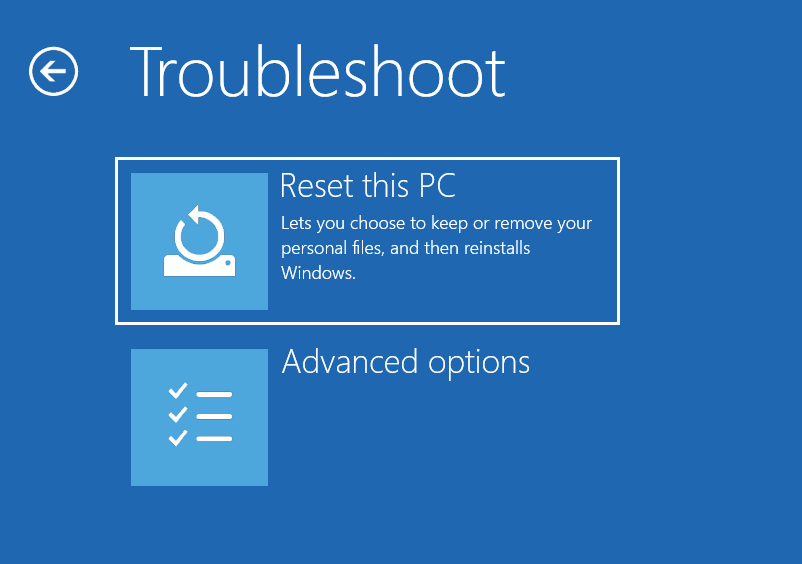
- Select Startup Settings.
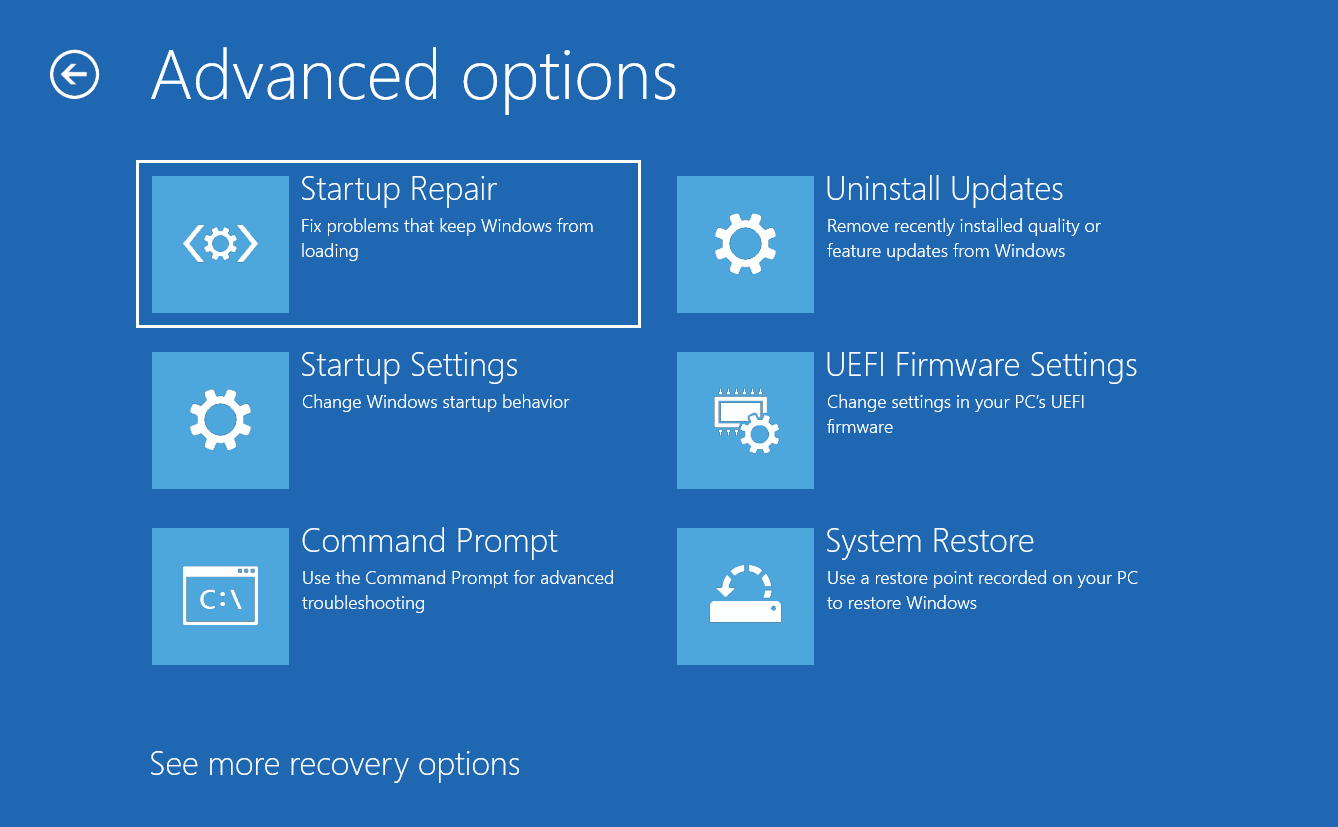
- Click Restart.
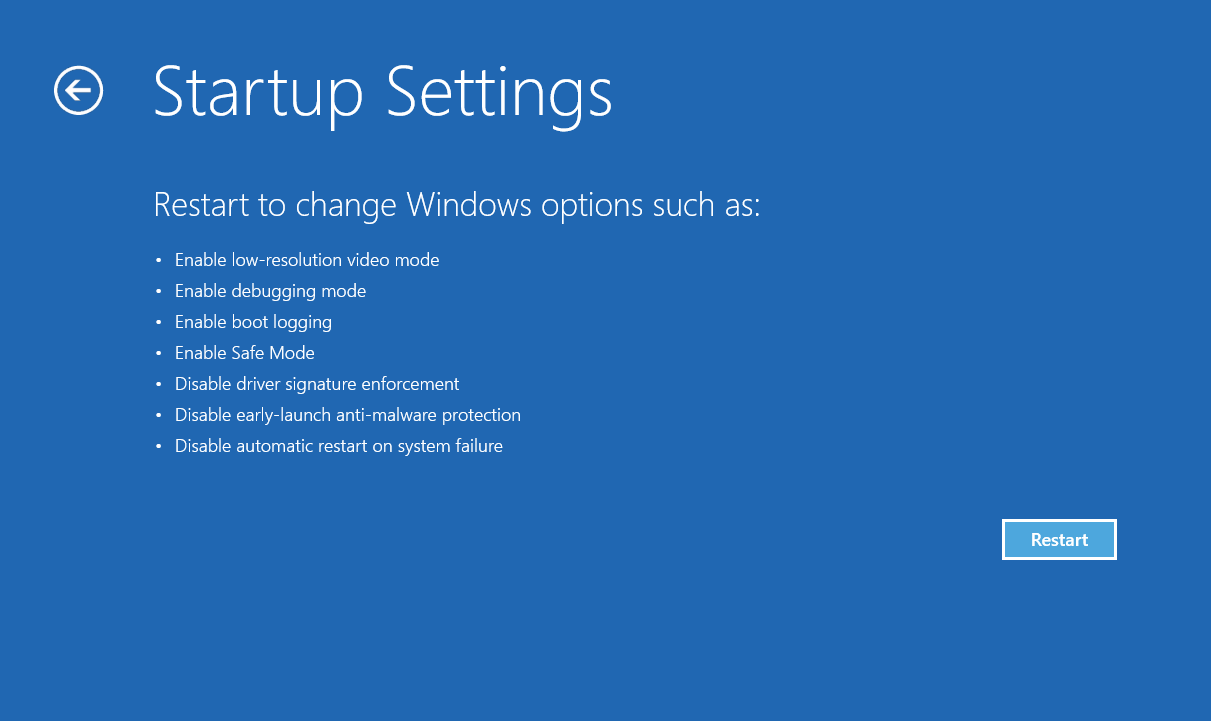
- Choose option 4 or 5 to enable Safe Mode or Safe Mode with Networking respectively.
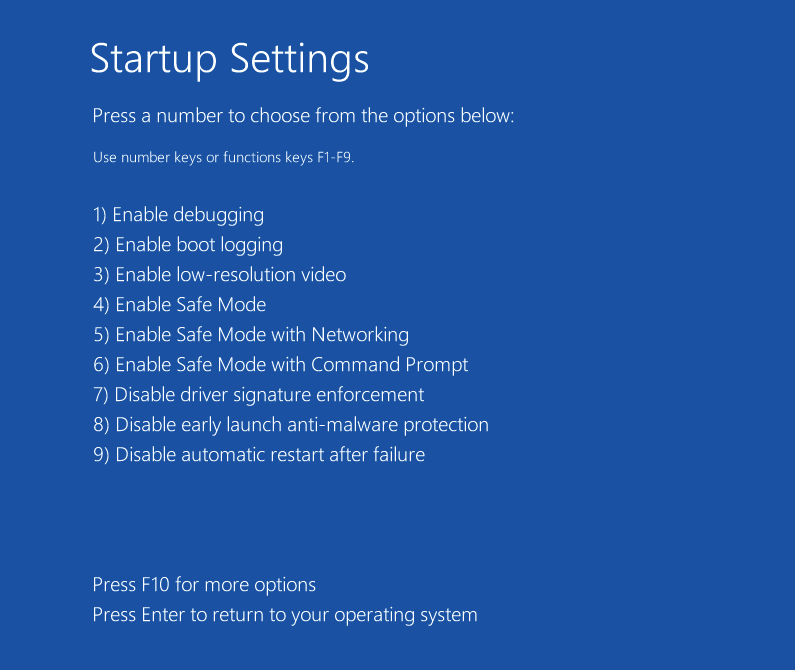
- Now, open the Command Prompt as an admin.
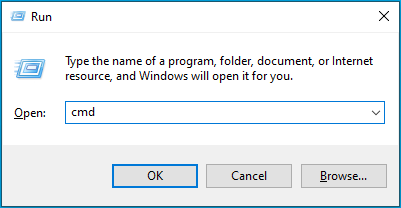
- Execute the following command:
cd..
cd windows\system32
del netqevbda.inf
Once you’re done, delete the qevbd.inf file or any other faulty driver as well.
Solution 5: Repair Your Windows Installation
The Repair process helps to fix problems that are keeping Windows from loading properly. To use this tool, follow our guide below:
- If your PC is switched off, press the power button to turn it on. When the PC boots up, hold down the appropriate function key to get into the Recovery Console. The function keys will vary depending on your computer brand. However, the most commonly used function keys are F1, F2, F10, and F12.
- If you cannot access the Recovery Console, you’ll need Windows installation media. If you have it, plug the Windows 10 installation DVD or USB flash drive into your PC. You must change the boot order in BIOS to boot from the DVD or USB flash drive and then restart your computer to boot to the Windows installation disc.
- Choose “Next” in the Windows Setup window and select the “Repair your computer” option in the bottom left corner.
- Follow the prompts to finish the process.
The repair process replaces system files, leaving your files intact. If it doesn’t work, you might have to restore your system.
Related: How to Get And Use Windows 10 Media Creation Tool
Solution 6: Perform a System Restore
If you are unable to resolve the system driver errors, you may want to restore your system to a state where everything works properly. The system restore procedure involves booting into Safe Mode or using the Windows Recovery Environment (winRE) to access System Restore. Choose “System Restore” when you reach the “Advanced options” section.
If you booted your PC in Safe Mode, do the following:
- Press the Windows logo + S shortcut, type “Restore” (without quotes), and select the option that says “Create a restore point.”
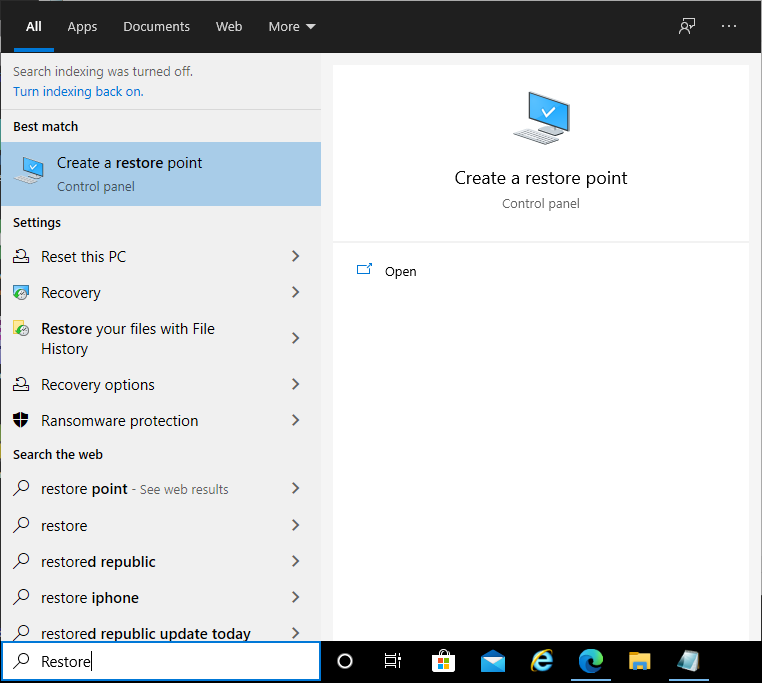
- Select “System Restore,” wait a few seconds while Windows prepares itself for the automatic system restore process, and then click “Next.”
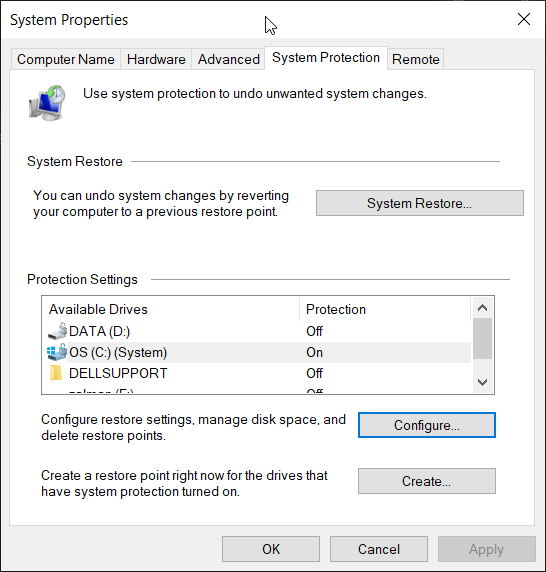
- Select a restore point and click “Next.”
- Click on “Finish” and let Windows do the rest.
The procedure will delete or reinstall some programs and applications you have previously installed or uninstalled. Note that the System Restore process will only work if restore points have been created beforehand. System Restore relies on these points to revert the system to a previous state, so without them, the process cannot proceed.
Solution 7: Reset Windows
If you still get system driver errors after trying all the above solutions, your best course of action is to reset your operating system. If you don’t have installation media, you can easily create it:
- Simply download the Media Creation Tool and run it.
- Choose “Create installation media for another PC” and select the appropriate language, edition, and architecture (32-bit or 64-bit).
- Follow the prompts to finish creating the installation media.
Now follow these steps to reset Windows:
- Insert the installation media, turn on your computer, and change the boot order to boot from the drive.
- On the initial setup screen, choose your language and other preferences and select “Next.”
- Click on “Repair your computer” and then select Troubleshoot.
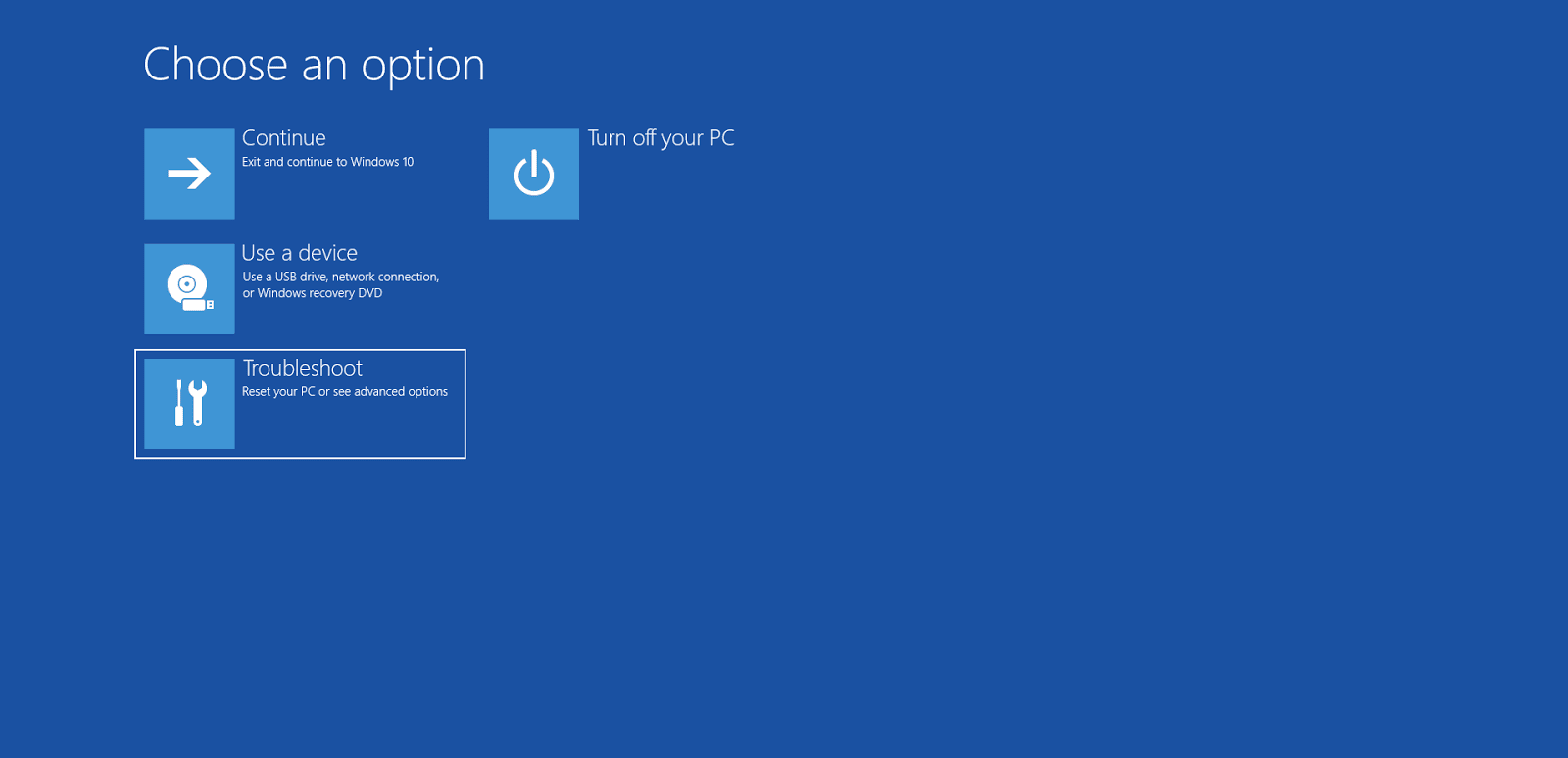
- Select “Advanced options”.
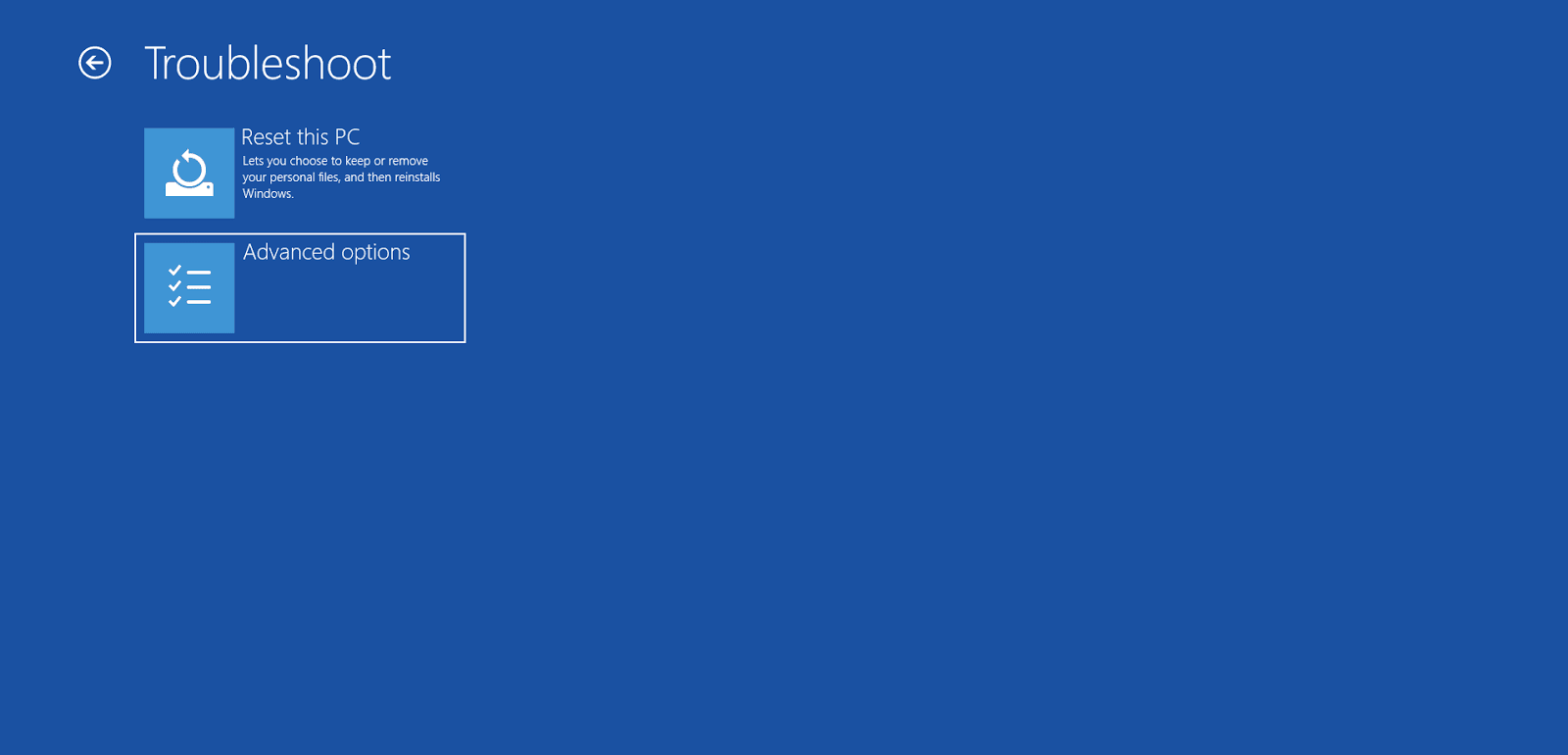
- Click System Restore > Reset this PC.
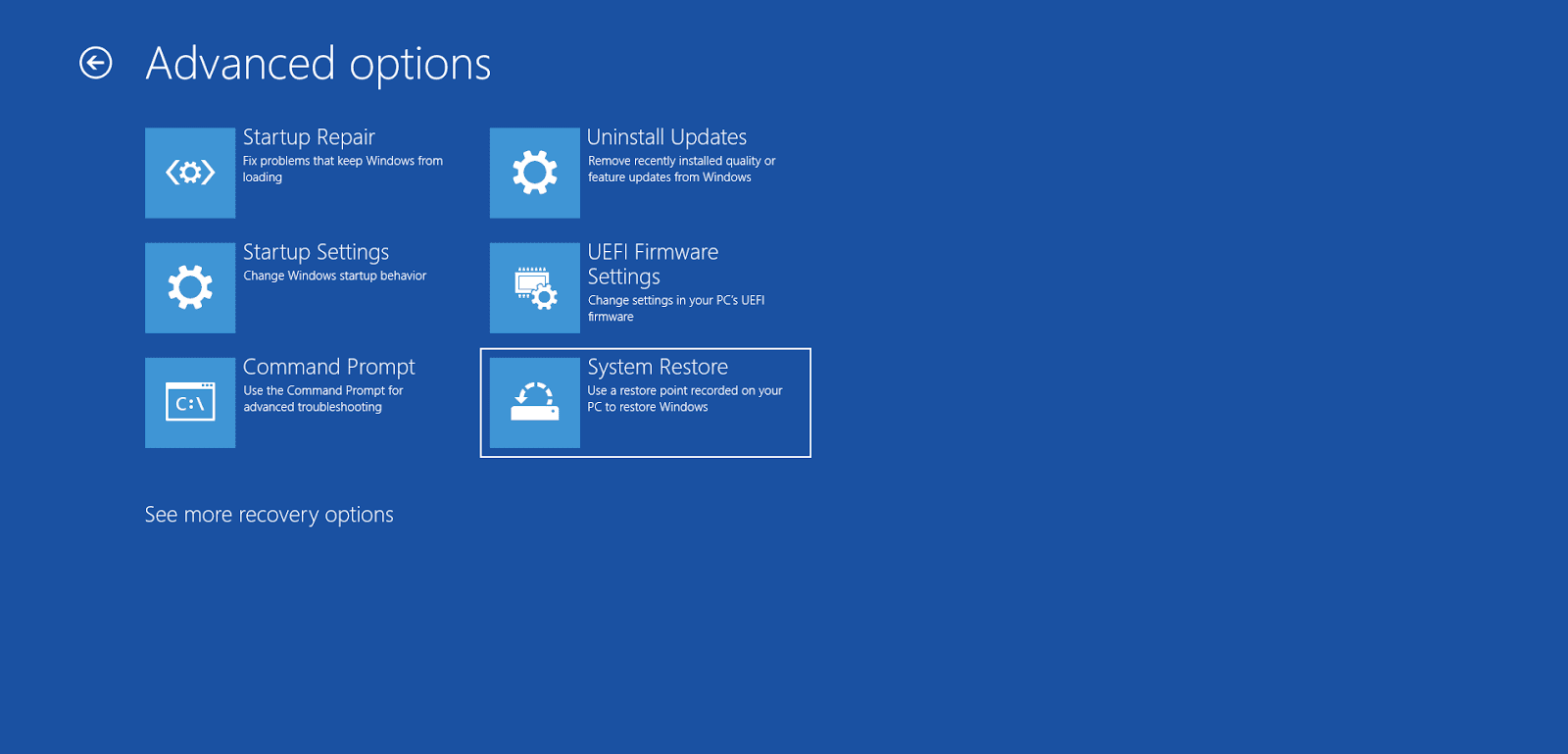
This process will reset Windows 10 and fix the driver issues preventing Windows from booting normally. For more information on multiple solutions, including repairing the system using a bootable USB flash drive or disk, waiting out the reset process, disabling the internet connection, changing BIOS settings, and reinstalling Windows 10 as a last resort. Resetting Windows or preparing your system for a fresh start, refer to this article.
Solution 8: Address Registry Issues
The error code 0xc0000221 could be caused by registry problems. Over time, your system’s registry can become cluttered, leading to errors like this one:
- Backup Your Registry: Before making any changes to the registry, ensure you have a backup. You can do this by typing `regedit` in the search box, right-clicking on `regedit` from the results, and selecting ‘Run as administrator.’ In the Registry Editor, click ‘File,’ then ‘Export,’ choose a location, name your backup, and click ‘Save.’
- Use a Trusted Registry Cleaner: Utilize a reputable registry cleaner tool to scan and fix registry issues as to perform a manual cleanup without proper knowledge can be dangerous for your system. Auslogics Registry Cleaner is a reliable choice that can automatically detect and resolve problems in your registry.
- Restart your computer after addressing the registry issues to check if the error has been resolved. When you restart, the system will load the modified registry settings, and if the problematic settings have been fixed, the error should go away. Using registry cleaners or manually editing the registry should be done cautiously, as incorrect changes can lead to system instability. Before making changes to the registry, create a backup to restore it if anything goes wrong.
Extra Tip: The solutions in this guide are tailored for situations where your PC cannot boot up normally due to critical system driver errors. Even if your system is not starting as expected, the steps outlined here can be performed using Safe Mode, Windows Recovery Environment, or with the help of bootable installation media.
Sometimes Windows error 0xc0000221 also results in an Automatic Repair Loop, where Windows tries to fix issues but ends up in a loop without being able to fix them. In such cases, check this guided procedure.
Also Read: What is the Windows Registry And Why Do You Need a Registry Cleaner?
Conclusion
It can be very frustrating when you are experiencing the error code 0xc0000221, especially when it prevents you from accessing your computer. Our solutions range from checking for faulty external devices and drivers, to resetting Windows and addressing registry errors. Each will bring you closer to resolving the issue.
For those with a technical bent, Microsoft provides a comprehensive debugging guide specifically for error code 0xc0000221, also known as `STATUS_IMAGE_CHECKSUM_MISMATCH,` which can help identify and fix the underlying problems.
Follow the steps carefully, and consult authoritative resources if you need help. In order to prevent such errors from happening in the future, you should maintain a regular backup routine and keep your system up-to-date.