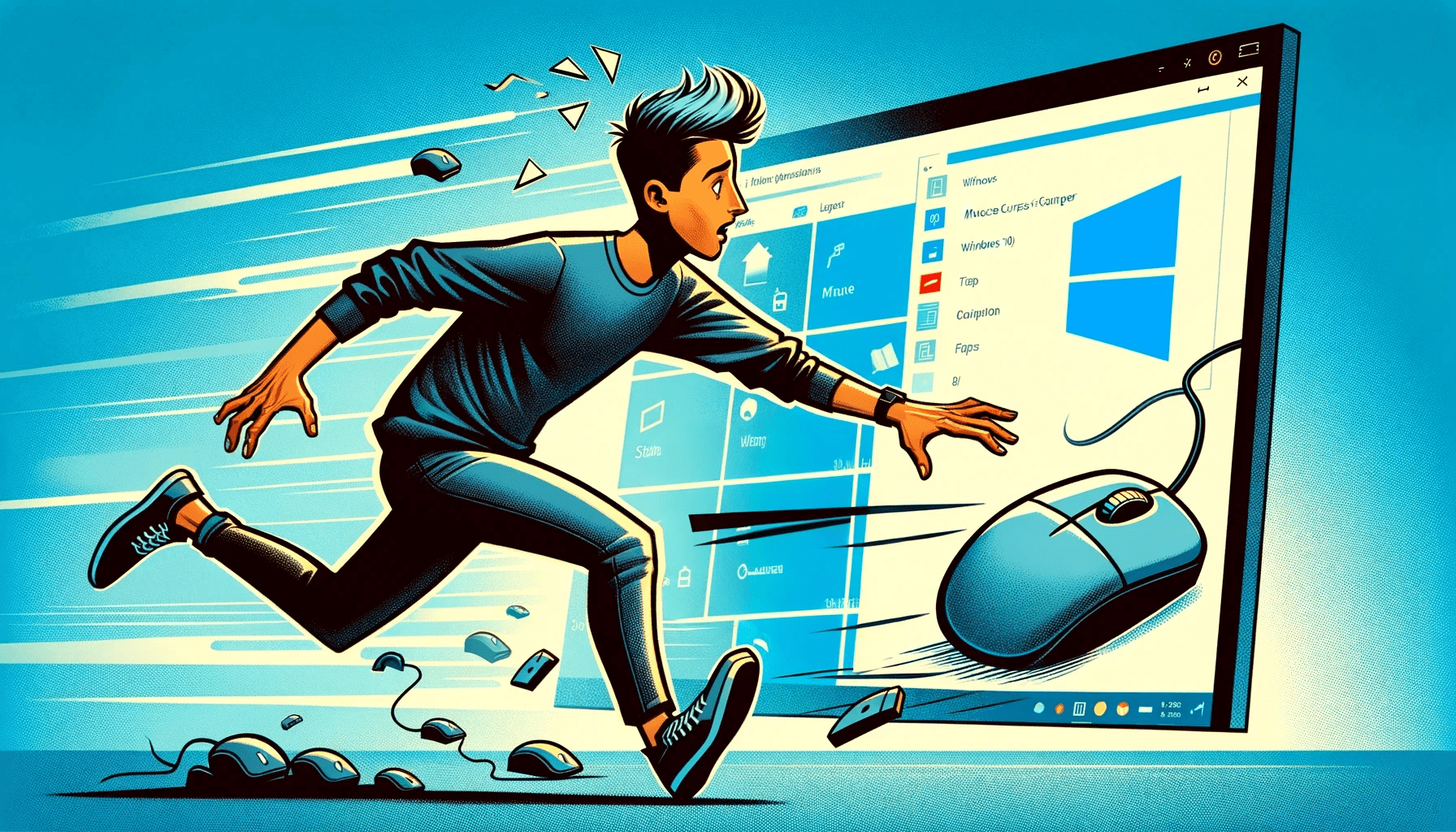Whether you use a mouse or a touchpad, when a cursor disappears,it’s quite difficult to maneuver around your computer.
This issue with the disappearing cursor mostly occurs after booting up the computer, installing Windows updates, or upgrading the Windows version, and can be quite scary.
But fear not, as after reading this article, you’ll understand the reasons why a cursor is not showing up and learn how to get your cursor back on your laptop or PC.
Why Is My Cursor Not Showing Up or Disappearing?
The mouse cursor may disappear due to any of these reasons:
- Mouse driver incompatibility;
- Cursor settings;
- System updates;
- Wireless mouse battery issues;
- Physical obstruction;
- Malware.
From my own experience, one of the most frequent reasons for the issue is outdated or incompatible mouse drivers, at least that was the case when my cursor disappeared. One of the users on this Microsoft Community discussion claims that it worked for him as well.
Now that you know the “why,” let’s get on to “how.”
Also read: What to Do if the Mouse and Keyboard Are Not Working on a Laptop?
How to Fix the Disappearing Cursor Issue on a Windows PC
Before you apply any solutions, I recommend that you first try the following quick tricks:
- Unplug and then plug the mouse back in. If you’re using a wireless mouse, try unplugging and plugging back in its USB receiver or changing its batteries. Then check if the cursor will show.
- Try using another mouse. If the cursor appears, then you need to replace your mouse.
If you still can’t see the cursor, then you need to dig deeper into your computer to resolve the problem. Here are some proven methods that can help you solve the issue:
Method 1: Reboot your computer
A quick restart usually helps to fix many Windows issues, including the disappearing cursor.
Follow these steps to restart your device:
- Open the Power User Menu (
Win + X). - Use the up arrow key to go to “Shut down or sign out.” Then hit Enter.
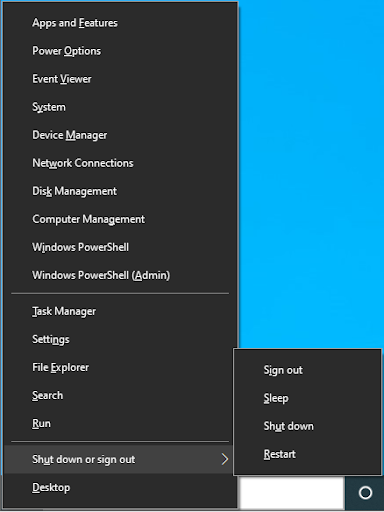
- Use the down arrow key to navigate to “Restart” and then press Enter.
- Once the PC reboots, check if the mouse cursor has appeared.
Method 2: Use the function keys
Sometimes, Windows may disable your mouse, especially after upgrading to a newer Windows version, making the cursor unavailable. Luckily, you can reactivate it using the function keys on your keyboard. The exact shortcut combination that you’ll need depends on your computer brand. So, just try all the shortcuts below and see which one works for you:
Fn + F3;Fn + F5;Fn + F9;Fn + F11.
Also read: Function Keys Not Working on Windows 10
Method 3: Clean your mouse
It may sound a bit silly, but if your cursor disappears, a dusty or dirty mouse sensor may be the cause of the issue. Take a look at the bottom of the mouse and use a soft, dry cloth or a special cleaning solution to carefully wipe the sensor. Then check if it fixed the problem.
Also read: Expert Tips: How to Clean Laptop Mouse and Keyboard
Method 4: Update the mouse driver
If all the methods have failed, then your mouse driver may be outdated. This was exactly the case when my mouse disappeared. You can easily update its driver using this procedure:
- Open the Run dialog box (
Win + R), typedevmgmt.msc, and hit Enter. - Hit the Tab key once, and then use the down arrow key to navigate to “Mice and other pointing devices.” Expand the category by pressing the right arrow key.
- Use the down arrow button to select your mouse or touchpad.
- Press the
Shift + F10combination, and then use the down arrow key to select “Update driver” from the menu. Then hit Enter.
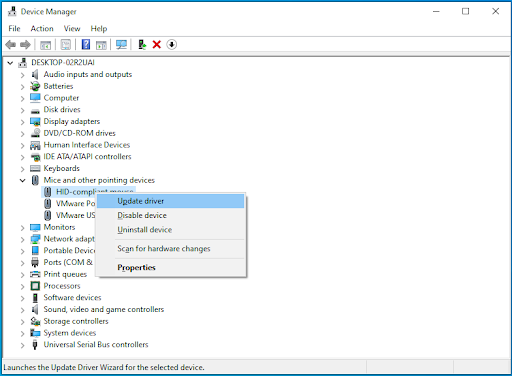
- Press Enter to choose “Search automatically for drivers.”
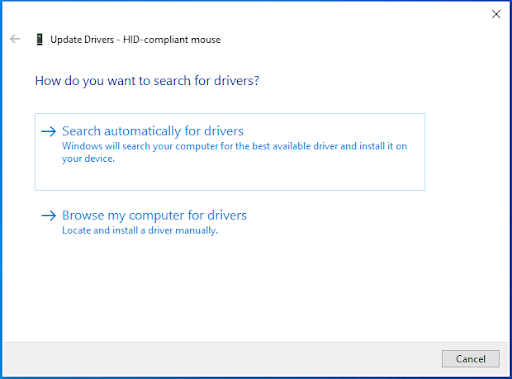
- Restart the device after updating your mouse driver.
Alternatively, since this manual method doesn’t guarantee that you get the latest driver version for your mouse, you could use a specialized tool to ensure all your drivers, not only the mouse one, always stay updated. Auslogics Driver Updater is an excellent option that I highly recommend.
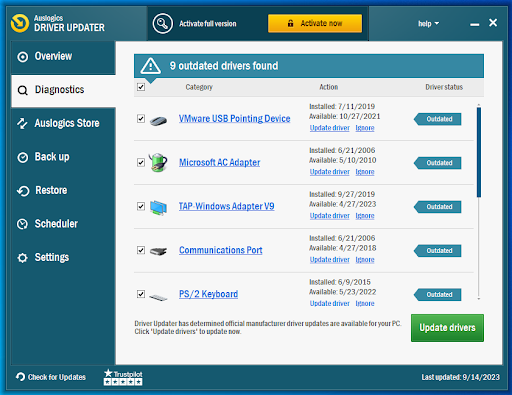
This professional tool scans your computer for outdated drivers and lets you choose which ones to update with a single click. Driver Updater installs the latest manufacturer-recommended drivers and allows you to back up any driver before the update.
Further reading: Auslogics Driver Updater: Update Your Drivers in One Click!
Method 5: Update Windows
Updating Windows helps remove any bugs that might be causing the mouse cursor to disappear.
Follow these steps to update your Windows system:
- Press the
Windows logo key + Icombination to open the Settings app. - Hit the Tab button once, and then use the arrow keys to go to “Update & Security” (“Windows Update” in Windows 11). Then press Enter.
- Press Tab (twice in Windows 11) to select the “Check for updates” button on the right pane, and then hit Enter.
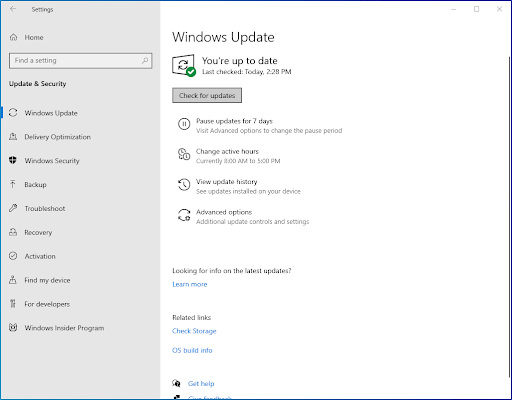
- Wait for Windows to download the available updates, and then restart the computer to install them.
Method 6: Configure the pointer size
The disappearing cursor issue may also occur if your mouse is misconfigured. Reconfiguring it may help resolve the problem.
Here is how to do so in Windows 10:
- Open the Windows search box (
Win + S). - Type “Change mouse pointer size” (no quotes) and use the arrow keys to go to the first search result. Then press Enter.
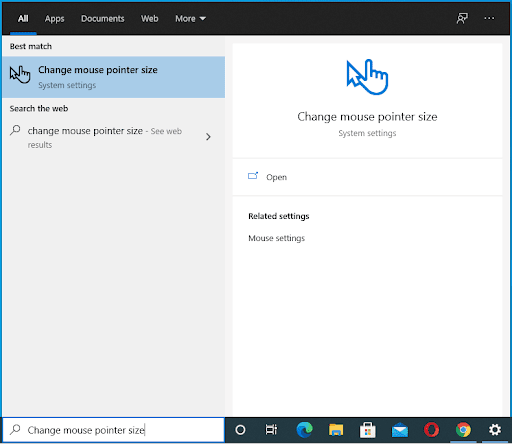
- Use the arrow keys to adjust the “Change pointer size” slider and see if the cursor appears.
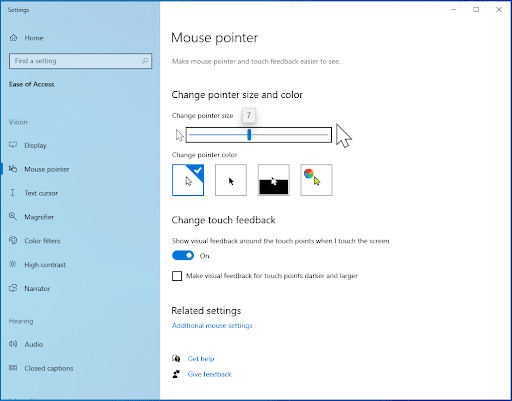
Follow these steps for Windows 11:
- Press the Windows key, type “Settings,” and hit Enter.
- Use the down arrow key to get to “Accessibility.”
- Hit the Tab key two times and use the down arrow key to get to “Mouse pointer and touch,” then hit Enter.
- Hit the Tab key twice and use the arrow keys to adjust the “Change pointer size” slider to check if the cursor appears.
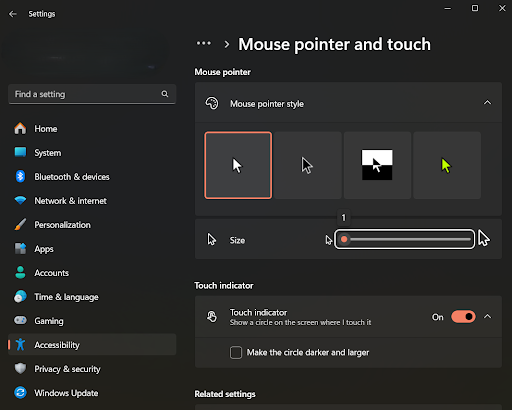
Also read: Under Control: How to Turn Off Mouse Acceleration on Windows 10 and 11
Method 7: Adjust your pointer settings
If adjusting the pointer size doesn’t work, you may need to change more settings to make the mouse cursor reappear.
These instructions will guide you through changing various settings that might be causing your problem:
- Open Run (
Win + R). - Type in
main.cpland hit Enter. - Press the Tab button until the dotted box goes to one of the tabs at the top.
- Now use the arrow keys to open the “Pointer Options” tab.
- Press Tab to move to “Enhance pointer precision.” Then hit Enter to deselect this option.
- Press Tab until the dotted square lands on “Display pointer trails.”
- Hit Enter to select it.
- Use the Tab key to navigate to the “Hide pointer while typing” option and press Enter to uncheck it.
- Navigate to “Show location of pointer when I press the CTRL key” and hit Enter to check it.
- Hit Tab to navigate to the “Apply” button at the bottom and press Enter.
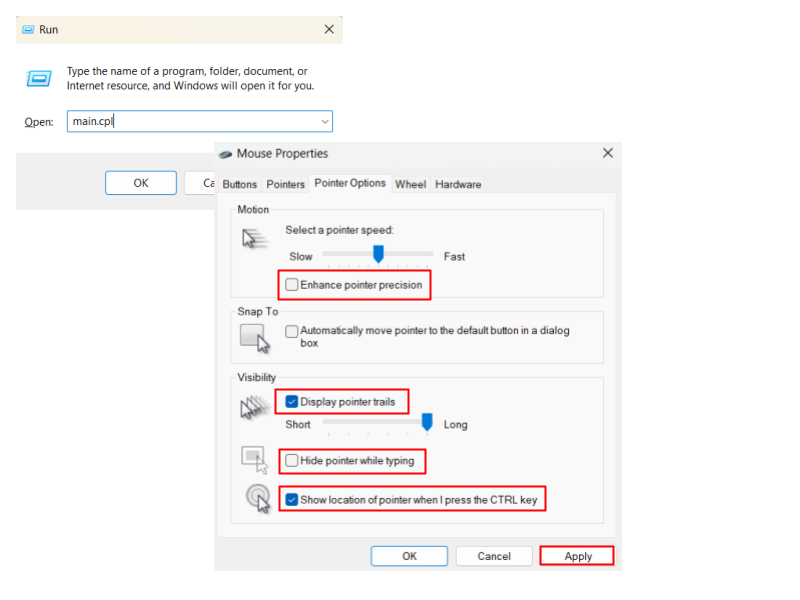
- Press
Win + Xand use the arrow keys to navigate to “Shut down or sign out,” choose “Restart,” and then press Enter.
Method 8: Change your registry settings
Some users also report that tweaking their registry settings enabled them to fix the complication.
Follow the steps below to try this method:
- Launch Run (
Win + R) and typeregedit. Then hit Enter. - When the Registry Editor opens, hit Tab to go to the search bar at the top of the window.
- Use the backspace button to clear everything in the search bar, and then copy and paste the following:
Computer\HKEY_LOCAL_MACHINE\SOFTWARE\Microsoft\Windows\CurrentVersion\Policies\System - Hit Tab to move to the right pane, and then use the down arrow button to select “EnableCursorSuppression.” Then hit Enter.
- Type “0” (without quotes) into the “Value data” box and hit Tab to select “OK.”
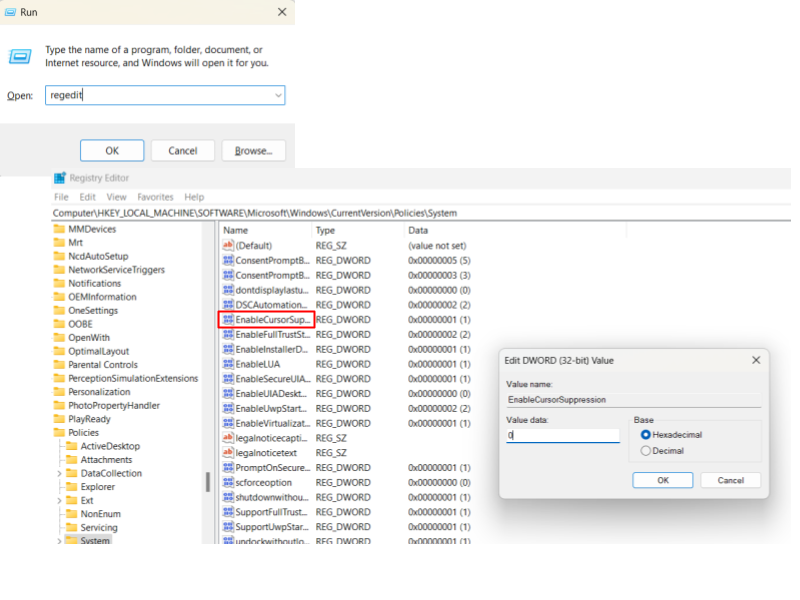
- Hit Enter, and then restart your PC.
Method 9: Scan for malware
Malware may also infect your device and mess up crucial files, causing errors and affecting everything, including the mouse.
Here is how to scan for malware in Windows 10:
- Use the
Win + Ishortcut to open the Settings application. - Press Tab once, and then use the arrow keys to navigate to “Update & Security.”
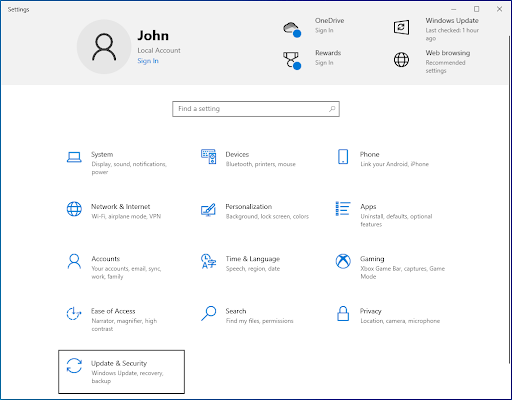
- Hit Enter, and then press Tab when a new window opens.
- Use the down arrow key to select Windows Security, and then hit Enter.
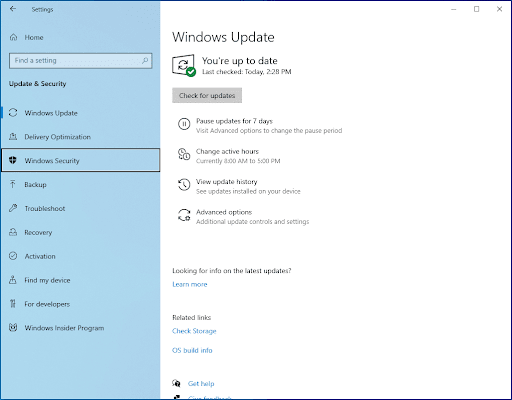
- Use the Tab key to select “Virus & threat protection” on the right pane and press Enter.
- Hit Tab until you select the “Scan options” link. Then press Enter.
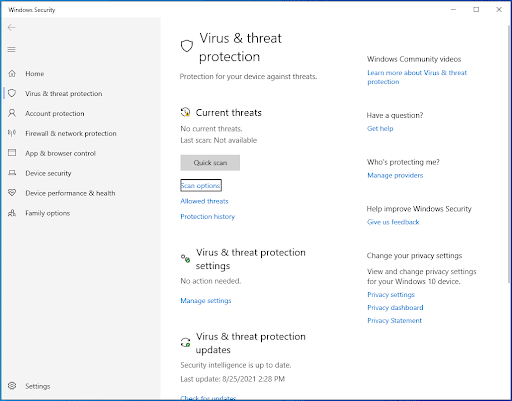
- Navigate to “Full scan” using the arrow keys, and then hit the spacebar.
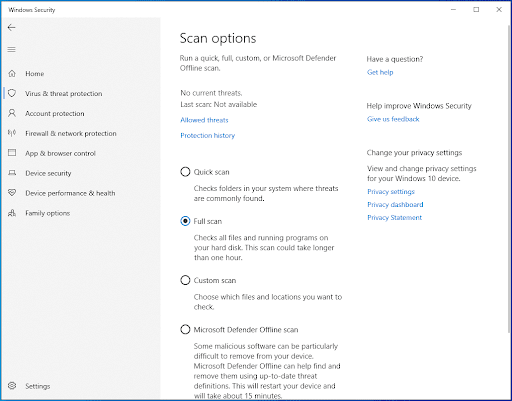
- Use Tab to reach the “Scan now” button and press Enter.
- Restart the PC.
Follow these steps if you’re a Windows 11 user:
- Press
Win + Ito launch Settings. - Use the down arrow to get to “Privacy & security” and hit Enter.
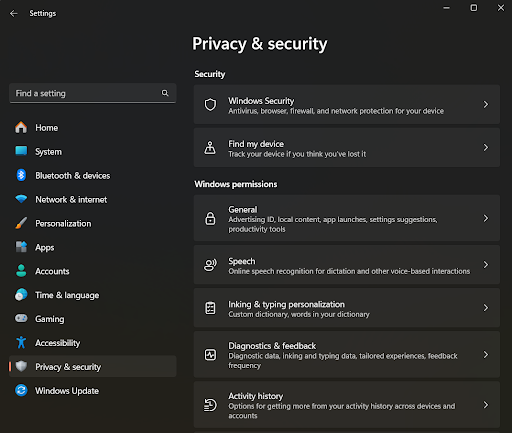
- Hit Tab twice and use the down arrow key to get to “Windows Security.” Then hit Enter.
- Press Tab once again and hit Enter to go to “Virus & threat protection.”
- Hit Tab once and then Enter to access “Scan options.”
- Press Tab once and use the down arrow key to select “Full scan,” then hit Tab again and press Enter to scan your PC for malware.
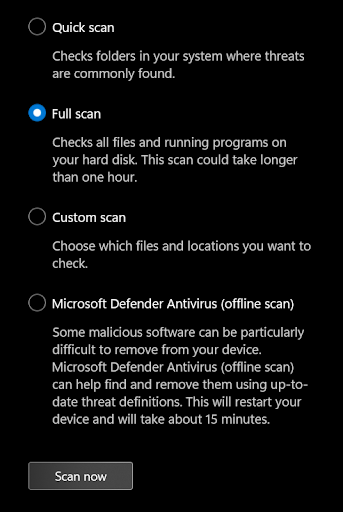
- Restart your computer.
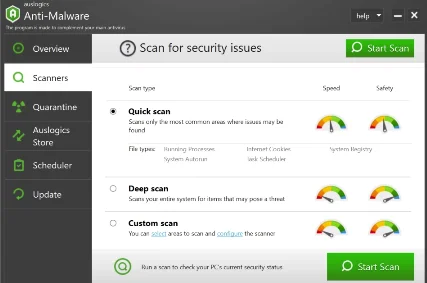
Further reading: [EXPLAINED] Does Windows 10 Need Antivirus?